前回、CNC2418の外部スイッチ・コンソール・ボックスを作ったので
早速、その取付具をアルミ板で作ることにしました。
実は、Fusion360に、いつの間にか追加された
板金加工用の「シートメタル機能」を使ってみたいのが最大の理由です!
これは、絶好の機会です。
板金の曲げ代を自動生成して展開図を生成できるらしいのです。
Fusion360は、これがでるお陰で何ができそうなのか、かなり想像できます。
左上の作業スペースで[シートメタル]にすると
いつもとちょっとメニューアイコンが違います。
[作成]と[修正]を展開すると、こんな感じ
項目的にはモデルより少ないですが、初めての機能を使う前はワクワクしますね~
さて、スケッチを描きますが、「曲げ代」は、描いておく必要はありません。
いきなり[作成]-[フランジ]して
ここでスケッチ面を選択すると
スケッチに厚みが付きます。
[シートメタルの規制]で[アルミニウム(mm)]を選択します。
[ アルミニウム[mm] ]の項目を全て展開すると
設定情報がでてきますが、ここでは、変更できません。[OK]して
アルミの板ができました。
最初ここは、いつもの[押し出し]と思い込んでおりました。
フランジで厚みを付けないとシートメタルにならないのでした。
厚みの変更は、[修正]-[シートメタルの制御]から行います。
[ アルミニウム(mm) ]の文字の所にマウスカーソルを近づけると
「鉛筆」と「ノート」マークが現れるので
「鉛筆」マークの上でクリック
この「ルールを編集」ボックスがでます。
手持ちのアルミ板に合わせ、[厚さ]:1.2mm に変更して[保存]します。
「ノート」マークから行えば、新規に材質や設定を作れるようです。
ちなみに保存しても新規デザインでは、[厚さ]:2.0mmに戻っています。
ので、よく使うものは、「ノート」マークで新規設定を作っておくようです。
ちなみに下の設定も展開してみると、こんなに設定できます。
マウスカーソルを近づけても、まだ、説明の図はでてきませんね~
上手くやれば、ダンボールの折り曲げとかにも使えるかも?
で、[厚さ]だけ変更したので、さっきより薄くなりました。
次は、両サイドを曲げていきます。
というか曲げたボディを追加していく感じです。
ここでも「押し出し」ではなく[作成]-[フランジ]を使います。
ここで曲げる所のエッジ(辺)を選択します
この様に曲げが入って上に押し出すことができました。
この様に自動的にRがつくのです。
しかも実際のアルミの曲がり特性に基づいた曲げ代になるのです。素晴らし!
[高さデータム]は、4種類。
[曲げ位置]は、5種類。
[反転]は、下側に曲がります。
エッジ(辺)を選択するとマイナス方向には押し出しできないので
これを使って下側に曲げるようです。座標軸の方向は、変わりません。
裏返しにしてエッジ(辺)を選び直せばよさそうですが...
が、幅が狭くなっています。
[曲げ位置]設定に寄って最初スケッチした板は、自動的に幅が変わるのです。
フランジで曲げ伸ばす時に[曲げ位置]を[内側]にしていたからです!
[外側]にしてやり直します。
横にわかりやすく図もあるのに、
マーティーさん、さっき見た時になんで気付かないの!
無地、幅が意図通りになりました。
ここは、[曲げの接線][外側]にして
ここは、[内側の面][隣接]にして
ようやく意図通りの寸法になりました。
マーティーには、[高さデータム]と[曲げ位置]の選び方がやや難しいです。
何度も寸法を測りながら試行錯誤でやっています。
展開図を作っていきます。
[修正]-[フラット パターンを作成]して
[固定面]で基準面を選択して[OK]すると
しばし時間がかかって、今回の場合、四角で味気ないですが
曲げる所に点線がついて展開されます。
点線は、山折り、谷折りの区別はありません。
左上の[作業スペース]が[モデル]に変わっています。※1
***ちなみに、横道へ***
[修正]-[フラット パターンを作成]する前まで戻って
[修正]-[展開]をしてみます。
ここで[固定エンティティ]で基準面を選択すると
基準面が青、曲げる所が緑色に変わります。
[曲げ]で緑の曲げ部をクリックすると、そこだけ展開されて伸びます。
[すべての曲げを展開]にチェックすると全部が展開されます。
この時は、[作業スペース]は、[シートメタル]のままです。
***横道は、ここまで***
元の道に戻るので、
[修正]-[展開]する前まで戻って
再度[修正]-[フラット パターンを作成]して展開図を作った所(※1)で
[図面]-[デザインから]にします。
[A4(210mm x 297mm)]にしてA4縦にして[OK]すると
マーティーPCは、メモリが少ないのでしばし待たされて
やっと図面が出てきました。そのまま[OK] します。
図面になりました。
寸法を闇雲に入れてみました。
右上端のPDFアイコンでPDFに出力します。
PDFを印刷した図面と、下はアルミ板。
カットした図面をこの「スプレーのり」でアルミ板に貼る戦法でいきます。
貼り付けました。
この「スプレーのり」は後で剥がせるので便利です。
アルミ板は、この「ストロング万能ばさみ」を使います。
裏見ると、切断能力:アルミ 1mmまでとありますが、何とかなるでしょう。
結構な力がいりましたが、かなりきれいに切れた!と思います。
予定より右側を長めにしたので貼った図面より横に長くなっています。
万力で(幅が足りませんが)少しずつ曲げていきます。
曲げる箇所の順番は、大事です。
右の木を当てて曲げていきます。
これもかなり力がいります。
ほぼ90°曲げ終わりました。
この手の板金加工は苦手です。というか本当は専用の道具が必要です。
いい感じで曲がっています。
拡大!
ピッタリ同じアングルではないですが、Fusion360での画像と並べると
曲げ代の所の曲がり方、結構似ていると思いませんか?
手加工なのに、ここまでシミュレーションに近いとなんだか感激です。
Fusion360のシートメタル機能、恐るべしです!
所で、「折り曲げ機」なるものを探してみると、ホーザンのここにありました。
動画もありますね~ 箱も作れるようになっていて、よく考えられています。
 |
| 出所:HOZAN |
アルミを鉄板とゴム板の上において左下の「折れタガネ」で折り目をつけます。
それと、この名前のわからない道具を使います。「やっとこ」の一種かな?
祖父の自作で大戦前に使っていたらしいことしか分かっておりません。
湾曲させながら曲げるもののような気がします。
結構頑張って全箇所曲げ終わりました。
さすがに右側の隙間が狭い所は、綺麗に曲げれませんでしたが大丈夫でしょう。
シートメタル機能がなかったらどうやって作っていただろう?
4箇所も曲げるので、最初に必要な長さがわからず、長めに切っておいて
最後に余った分をカットする。って感じですかね~
最初から必要な全体サイズがわかるというのは、大変便利です。
その内、革細工とかもできるようになるかもですね~
完成品の寸法を測ってみると、ここは、設計では、20.5mm ⇒ 19.5mm
曲げ代寸法をFusion360が考えてくれるので
この程度の差で済んだのだと思います。
曲げる時に寸法線のどの辺を万力で挟むかでも違いが出てくるので
寸法通りにするには、それなりの経験は必要ですね~
こちらは、偶然でしょうが、設計:5.2mmでほぼ図面通りになりました。
スイッチボックスには、裏蓋はないので
その壁面を細い隙間に入れ込むのです。
図面を剥がして、こんな感じに入ります。
「BUFFALO」は、見え難くなるから消さなくていいでしょう。 記念です。
取付具をCNC2418に取り付けます。
少しきついくらいなのでよく固定されてなかなかいいです。
スイッチボックスを嵌め込みます。
いい感じです。
アングル変えて
スイッチは、上から
RESET、ABORT、RESUME、PAUSE、Laser 12V ON/OFF です。
思いの外、上手く行ったので作品に酔いしれてもう一枚!
Laser電源以外は、めったに使わないのですが
いつでも即座に停止できるという安心感があります。
さて、CNC2418のWoodpecker(コントロールボード)と
接続しないことには意味がありません。
ハンダ付けで直結したくはないので Woodpecker用のシールドPCBを
EAGLEを使って作ろうと思っているわけです。
本当は、PCBを先に作る予定だったのですが...


















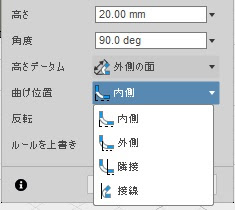











































0 件のコメント:
コメントを投稿