未だこの状態で稼働しております(-_-;)
久しぶりに
そのラズパイでYouTube見ようと立ち上げたら
UPDATEが始まりました。
これは、何事もなく無事に終わって
右上に「LibreELEC (official):9.2.1」と出てました。
最初にインストールした時は、「9.2.0」でした。
で、YouTubeを観ようとすると
「YouTube accessNoConfigured」と出て
[OK]してもリストも何も出てこないのです(T_T)
詳しい情報は、URL
「https://ytaddon.page.link/keys」をseeということです。
UPDATEのせいじゃなかったのですが、面倒な手続きを強いられることに(T_T)
そのアドレスを叩くと、GitHubのこのサイトに飛びました。
予備知識として少しGoogle先生に聞いてみると
API Keyというものを生成させないとダメらしいので
このサイトの説明通りやってみることにします。
まずは、最初に
「1.Sign in at https://console.developers.google.com/」
とあるので、それを開きます。
何もログインしていないブラウザで開くと
「Google Cloud Platform」とやらのログイン画面が出ました。
マーティーのブログ作成中のログイン状態のブラウザで開きました。
ちと不安で「Google Cloud Platform」のサイトを見ると
なんだか料金が発生しそうな画面です(T_T)
課金のカード情報を入力しないといけないみたいな、書き込みもあって
やりたくないな~と、この後1ヶ月以上放置してたのです(-_-;)
改めて、先のGitHubを読み返すと、
カード情報の入力はやってないことがわかったので再開!
両方にチェック入れて[同意して続行]します。
この画面に進みますが
一番上の「無料トライアルを試してみませんか・・・$300分のクレジット・・・」
やはり何か課金の方に誘導してますね~(-_-;)
右端に[有効化]ボタンもあり、間違うといけないので[閉じる]しておきます。
では、[プロジェクトを作成]をクリックします。
画面が変わるので
[プロジェクト名]の欄をGitHubの説明と同じ
「YouTube add-on」を入力して、[作成]クリックします。
こんな「通知」ボックスが現れますが
どこか余白をクリックすると消えます。
[+APIとサービスを有効化]をクリックします。
この画面になるので、下の方にスクロールします。
この[YouTube Data API v3]の所をクリックします。
この画面で[有効にする]します。
画面が変わるので[認証情報を作成]をクリック
[使用するAPI]の下の箱のプルダウンリストから
[YouTube Data API v3]を選択
こうなります。
同様に
[APIを呼び出す場所]を[その他のUI(Windows、CLIツールなど)]
[アクセスするデータの種類]は[ユーザーデータ]にポチして
[必要な認証情報]ボタンを押します。
このボックスが出るので[同意画面を設定]をクリック
新しいタブにこの画面が出ますが、前のタブは閉じてはいけません。
[外部]にポチ入れて[作成]ボタンを押します。
[アプリケーション名]に「YouTube add-on - Personal」を入力して
下の方にスクロール、色々項目がありますが、そのままで
[保存]ボタンを押します。
下の方に「同意画面を保存しました」と出てすぐに消えます。
左側のタブに移動します。
[OAuth 2.0クライアントIDを作成する]に
「YouTube add-on - Personal」を入力して[更新]ボタンを押します。
[OAuthクライアントIDを作成]が現れるので押します。
[+認証情報を作成]をクリックすると
リストが出るので
[APIキー]の所をクリックします。
「APIキーを作成しています...」が出て
APIキーがでてくるので
キーコードをメモ帳にコピペして、[閉じる]します。
この画面に戻って、APIキーができています(青枠部)
再度[+認証情報を作成]をクリックしてリストから
[OAuthクライアントID]の所をクリック
OAuth クライアントは、GitHub(18の所)ではよくわからず、
こちらを参考に進めました。
まあ、わかってしまえば、APIキーの時と同じ様な操作になのですが...
[アプリケーションの種類]の▼でドロップメニューを出して
[テレビと入力が限られたデバイス]を選択します。
[名前]の欄に
「YouTube add-on - Personal」を入力して[作成]をクリック
このボックスが出るので
[クライアント ID]と[クライアント シークレット]のコードを
メモ帳にコピペしたら、 [OK]します。
この「100回までに制限されます」ってのが、気になりますが、
1回がどうゆう意味なのかわかりません(-_-;)
これで3つのキー
[APIキー][クライアント ID][クライアント シークレット]
が揃い、キー生成作業は完了です^^;
GitHubのサイトの説明では、この先、キーの入力方法が書いてあります。
「Method 1」は、Kodiの画面で直接入力する方法。
「Method 2」は、ブラウザから
http://<IP of Kodi device>:50152/api
にアクセスして設定できる方法のようです。
早速、PCのブラウザでアクセスすると
接続できませんね~(T_T)
pingは、ちゃんと飛んでます。
***この先、4ショットは、参考なのでやらなくていいです***
port:8080にもhttpサーバーがあるようなので
http://<IP of Kodi device>:8080
でアクセスすると、おっ!こんな画面が出てきました。
左メニューのAdd-onアイコンをクリックして
YouTubeのでかいアイコンをクリックすると
メニューが出てきました!
おっ!「Settings」だ!とクリックしますが、な~にも起こりません(T_T)
Kodiの画面が変わるので、何らかの反応はしてるんですが...
***参考ここまで***
気を取り直して、これを再度読み返すと
「Enable the api configuration page」とあります。
Kodi側で何かEnableしないといけないようです。
ちと探すのに苦労しましたが、
Kodiのこの画面から[アドオン]を選択して
YouTubeのでかいアイコンを選択すると
このメニューが出るので[Settings]を選択します。
この画面になるので、左メニューで[API]に行くと
API Key、API Id、API Secretを入力できます。
が、キーボードであの長いコードを入力するのは大変だし、
確実に間違えます(-_-;)
で、よ~く見ると、ここに、ありました!
[Enable API configration page]のスイッチ
を右位置にしてONします。
上の画面の中央に
「http://<Ipaddress>:<port>/api (see HTTP Server)」
とあるので、
[Enable API configration page]をONすれば、
PCのブラウザでAPI configurationできるようになるハズです。
[OK]します。
これが出ますが、意味不明です(-_-;)
[OK]します。
<port>の番号は、左メニューの[HTTP Server]にありました。
GitHubの説明と同じなので、PCのブラウザで
http://<Ipaddress>:50152/api
にアクセスしてAPI configurationできそうです。
再度、マーティーPCのブラウザ Chromeで
「http://192.168.xxx.xxx:50152/api」を開くと
お~~っ!やっと出ました!
API Key、API Id、API Secretが入力できます!
[Save]します。
この画面が出て
API Key、API Id、API Secretの入力完了です。
最後にKodiでYouTubeアドオンのSign In手続きをしないといけません。
GitHubの説明では、ほぼわかりません(-_-;)
全てわかった後で読むと、あそこのことだとすぐに分かるのですが...
しばし探すと、ここの最後の《補足》がとても参考になりましたm(_ _)m
では、Kodiの画面のアドオンから、でかいYouTubeアイコンを叩いて
このメニューで[Sign In]に入ると
これがでますが、気にせず[OK]します。
「code:XXX-XXX-XXX」を書き留めて、このまま待機します。
「Go to 'google.com/device'」とあるので
マーティーPCのブラウザ Chromeから
「google.com/device」にアクセスします。
Kodiの画面に出てるコードを入力して[次へ]します。
焦らなくてゆっくりやって大丈夫です。
Googleにログインしてないとこの画面が出ます。
マーティーはAPI Key生成時のGoogleカウントでログインしてます。
ログインするとこの画面になるので
アカウントの所をクリックします。
この画面が出るので[許可]すると、
この画面に変わります。
PCのブラウザは、このログインした状態で次の作業に進みます。
すると、Kodiの画面がこれに変わります。
最初と似てますが、コードが異なるのです。
2段階認証なので、2回目の認証用のコードです。
コードを書き留めて
もう一度、さっきGoogleにログインしたPCのブラウザで
「google.com/device」を開いて
Kodiに表示されているコードを入力します。
また、これがでるので、アカウントの所をクリックします。
今度は、この変なのが出ますが、慌てずに、
下の方の[詳細]をクリックすると
(上にも「詳細」があるので要注意です)
下にこれが現れるので
「YouTube add-on - Personal(安全でないページ)に移動」をクリック!
GitHubの説明はこのことだったのか~と後でわかりました(-_-;)
これに変わるので[許可]ボタンを押します。
この画面に変われば、成功です。
Kodiの画面にしばし歯車アイコンが出てこの画面になります。
すべての設定が終わりました。
TOP画面に戻って
YouTubeで「Joe Pass」を検索した所です。
以前と同じ様にリストがでて、再生できるようになりました\(^o^)/
朝から少々探しながら写真撮りながらやったのでもうこの時間です。
夕方、またYouTubeでエラーが出て、ドキッとしましたが
再起動したら治りました^^;
それにしても、時々、こんな事しないといけないのかな~(-_-;)
やっぱ「100回までに制限されます」ってのが、気になります。
1回がどうゆう意味なのかわかりません(-_-;)
次の日、再度、Googleにログインして
「https://console.developers.google.com/」を開きました。
[ダッシュボード]が現れました。
右上の時間を[1日]にすると、こんな感じです。
昨日、12時頃手続き完了して、夕方に何度か確認しました。
今日も昼頃数回確認したので、トラフィックの所に筋が現れてます。
で、下の方に行くと
[リクエスト]の下に「36」の数字が!
KodiでYouTubeを起動させた回数のようです。
まさか、これが100回までなのかな~
超えるとどうなるんだろう~(-_-;)
左メニュー[認証情報]にいくと
[APIキー]の所に嫌なマークがあります。
カーソルを近づけると説明が出てきました。
[設定を編集] をクリックすると
このページに変わります。
[APIの制限]の所が[キーを制限しない]にしてる警告だったんですね。
Google先生に聞くと、制限した方がいいらしいので、やることにします。
まず、[キーを制限]にポチつけて
すぐ下の[Select APIs]のプルダウンメニューを出して
[YouTube Data API v3]にチェック入れます。
[保存]します。
[APIキー 1]の所が緑チェックに変わりました。
まあ、100回の制限は様子見るしかないですね~
課金だけは発生しないで欲しいものです。




































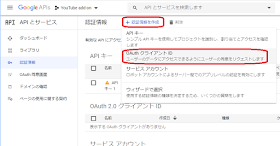



















































0 件のコメント:
コメントを投稿