巷では、今更でしょうが...
こぶし大のこんな箱に入ってました。
ずっと前にポチっていたのです。
OS(NOOBS)入れて、タッチパネル付けて
OctoPiで3Dプリンタ操作や遠隔監視でもしようか?
VLC Playerを入れてmp4映画でも観ようかと思ってました。
この辺りのインストール作業かな~
この店、外箱だけ白箱と赤箱が選べて、とっても悩みました^^;
ちょっと前まであったのですが、今は売り切れのようです。
US$ 37.83(32% OFF)
同じ店のPi 3 B+のフルセットです。
執筆最後にリンク貼りましたが、電源は2.5A品です。
ヒートシンクは小さいじゃないかと思われます。
で、テレビに接続してYouTubeや映像でも観たいな~と呟いたら
YY氏より有用な情報が!
このLibreELECってやつでMicroSDに書き込んでラズパイに挿して
HDMIでテレビに繋ぐだけ!ということで
最近、すっかり面倒臭がりになってるマーティーにはぴったりです(-_-;)
しかも
ビエラリンク対応テレビならテレビのリモコンで操作できると!
Pnasonicの2006年以降のモデルだと、ビエラリンク対応のようですね~
マーティー工房のリビングのテレビは、Panasonic TH-37PX70、2007年4月発売!
セーフです!(^O^)/
すぐに終わるはずだったのですが
久しぶりに右往左往してしまうことになり、とても長~くなっております。
結局、電源をどうやったのか、結論から知りたい方は、最後から
失敗を楽しみたい方は、最初から...という構成?になっておりま~す^^;
では、LibreELECってソフトをダウンロードします。
Windows10でやるので[Download for Windows]をクリック!
「LibreELEC.USB-SD.Creator.Win32.exe」
いきなり exeは気持ち悪いですが
ダウンロードします。
まあ、アンチウィルスソフトが反応しないので大丈夫でしょう。
起動する前にMicroSDをセットしておく必要があります。
マーティーは、
1,599円 キャッシュレス払いで5%還元でした。
安くなったもんですね~
PC(Windows10)に挿すと
確かどこかでラズパイはFAT32じゃないとダメって見た記憶が
Windows10では、64GBまでしかFAT32フォーマットできなかったんじゃ?
フォーマットを見ると、やはり「NTFS」と「exFAT」しかできません。
MicroSD書き込みソフトの操作説明は、ダウンロードしたサイトの絵だけ、
①②③④とやっていけばいいようです。
FAT32の話はどこにも書いてないので、このまま行けるんじゃないかな~
まずは、exFATでやってみます。
Windows10上で
先程ダウンロードした「LibreELEC.USB-SD.Creator.Win32.exe」を起動!
しましたが、
その前に書き込みイメージをダウンロードしとかないといけませんでした。
書き込みソフトをダウンロードしたサイトの下の方に行って
下の方に対応モデルがズラッと載ってます。
マーティーのは、「Raspberry Pi 3B+」
赤枠の所をクリックします。
赤枠の文字をクリックして
RPi3じゃなくRP2iってのが気になる所ですね~
ちょっと遅いサイトです。
平均300~400 KB/sと遅いので、125MBでも約5分程かかりました。
ちなみに、隣のタブ「LibreELEC Legacy(not for RPi3+)」は、これです。
ついでに「Raspberry Pi 4」を見てみると
「RPi4」になってて、益々不安になりますが、続けます。
では、今度こそ
先程ダウンロードした「LibreELEC.USB-SD.Creator.Win32.exe」を起動!
な~んだ、①~④まで番号が付いてます(-_-;)
ちなみに[About]を見ると、これです。
[Close]で操作画面に戻って
①の[Select version]の左側は、[Raspberry Pi 2 and 3]にします。
右端の[Show all]にチェックを入れると
デフォルトが最新版の[LibreELEC-RPi2.arm-9.2.0.img.gz]でした。
②の[Select file]を押します。
さっきダウンロードした
「[LibreELEC-RPi2.arm-9.2.0.img.gz」を選択して[開く]と
あれっ? ①の欄が空白になりました。
どうやら②の[Download]を押すと、
①で指定したファイルをダウンロードできる仕様のようですが、
機能せず、[Select file]ボタンと同じ動作なのです。
まあ、書き込むファイルは指定できたので
④の[Write]ボタンを押します。
最初にこれがでるので[Yes]
書き込みが進んでいきます。
33.5MB/s です。
書き込みが終了すると「Writing done!」とでます。
続いて、これがでます。
ちと心配なのでエクスプローラーで確認すると
MicroSDにパーティションが切られたようです。
上のBOXの[ディスクのフォーマット]を押すと
ちょっと応答がなくなった後、
これが、でて、[FAT(規定)]になってました。
そのまま[開始]します。
exFATフォーマットされてた128GBのMicroSDが
31.7MB と 511MB になってますね~
目をこすって見直しますが、31.7「GB」ではなく「MB」!
ディスクの管理で見ると
な、な、なんと! 未割り当て 118.55GB!_| ̄|○
どうやら、1GBあれば十分だったようです。
道理でFAT32じゃなくてFATなわけだ~
(後で判るに、未割り当て部は、/storage領域になります)
実は、Qiitaのここを見て128GBを買ってたのです。
改めて読むとNOOBSには、Raspbian と LibreELEC が入ってるんですね。
試しに、NOOBSサイトから
2019-09-30 Releaseの Version: 3.2.1、2.3GBのZIPをダウンロードして
解凍すると2.29GBでした。
結局、128GBは、あまりに勿体ないので、2GBに入れました。
それにしても書き込み速度 6.3MB/s と遅いこと。
さっきの128GB 33.5MB/s に比べ 1/5未満です。
逆に起動とか多くなりそうな不安もでてきますね~
ディスクの管理では、こうなりました。
ひとまず、ラズパイに挿入します。
電源は、5V 3A程度が、必要のようで、
宝箱を探しましたが、5V 2.1AのACアダプターしかなさそうですね~
トランスっぽいですが、これでもスイッチング電源です。
ギリギリ大丈夫であることを期待して、
で、ラズパイの電源入力は、Micro USB端子なので
このケーブルで作ることにします。
「TYPE-A♂♀延長ケーブル」と「TYPE-A♂~Micro♂変換ケーブル」
TYPE-Aの♂♀延長ケーブルを切断して、♂の方の線を出します。
どの色が電源か調べるためです。
珍しく期待通りの、赤:5V、黒:GND でした^^;
ACアダプターの方も先っぽをカットして
極性確認して、+側に赤テープを張ります。
スイッチは、これ使います。
いつ、どこで買ったか忘れました(-_-;)
できました!
さて、肝心のラズパイの方ですが
どうやらヒートシンクがいるようなのです。
危うく裸のまま電源投入するとこでした。
思ったより準備が大変です(-_-;)
電源、ヒートシンクのフルセットで買ってた方が楽だったかな~(-_-;)
コーナーの取り付けポッチをカットして取り去りました。
外形は、38 x 38 x 13mm です。
CNC 2418のステッピングモーター「夏のCNC放熱対策」の時の
ヒートシンクは、40 x 40mmなので、ギリギリ入りませんでした。
小さい方のは、ステッピングモーター・ドライバ用のフィンです。
10個でUS$2.35、3個しか使ってないので余ってたのです。
こんな感じで付けるかな?
これくらい大きければ大丈夫でしょう?
裏側は、
ELPIDA B8132B4PB-8D-F:1GB DDR2 400MHz SDRAM でした。
これも念の為、アルミの板を付けることにします。
こんな感じで貼るかな。
絶縁用にポリイミドテープ使います。
ラズパイ基板に当たる全面に貼って
チップが当たる部分だけくり抜きます。
これも
チップとヒートシンクの間は、ゴム状の熱伝導性ゴムシートにしようかな。
濡れたゴムという感じの素材です。
これは、壊れたDVD-Rドライブを分解して採れたものだったと思います。
初期のドライブは、チップの発熱が大きいので沢山使われてました。
一番左の約1mm厚のを使うことにします。
適当な大きさにカットして、チップの上に張ります。
接着剤はついてないので粘着力は弱いです。
中央下のチップにも
ステッピングモータードライバ A4988等用のヒートシンクをつけます。
裏側も
ちょっと?かなりかっこ悪いですが、
粘着力が弱く、ヒートシンクが安定しないので、輪ゴムで仮固定です(-_-;)
先を急ぎたいし^^;
KEYBOARDは、余り物のこれ!
独自方式の2.4GHz Wireless KEYBOARDです。
右上にジョイスティックがついててマウスの代わりにもなります。
KEY BOARDのUSB受信ドングルをラズパイに挿します。
ドングルでかっ!
いざ、電源入れま~す!
一瞬、赤LEDがチカっと光ったけど、すぐに消えました(T_T)電源投入直後に電流保護回路が働いてるご様子。
2.1A出てないのか?
Pi3 B+だと、大飯食らいなのだろうか?
5V 2.1A電源さん、敢えなく撃沈であります(T_T)
再度、真剣に宝箱の奥の方を漁ると~でてきました!
今度は、2.4A...いけるやろ~?
だいぶ探したけど、これ以上のはなさそうです。
テレビの上の台に設置して~電源ON!
今度は、赤と緑のLEDが明るくついてます。
大丈夫そうです。
お~っ!起動画面が出てきました!
と思いきや、ダメだぁ~~(T_T)
途中からリブートの無限ループにハマって先に進みません。
この画面がでてリブートして、上の画面、またこの画面を繰り返すんです(T_T)
もう少し電流容量が不足のようです。
電源落とします。
最初のブート中にMicro SDに何かインストールしてると思いますが
途中で落ちたので、Micro SDの中身は、書き直した方が良さそうです。
ディスクの管理で見ると、予感的中!
最初にあった32MBのパーティションが吹っ飛んでます。
(後で判るに、インストールが終わって、
32MBパーティションが消えるのは、正常動作でした)
一旦、パーティションを全部削除してFATフォーマットし直します。
再度「LibreELEC.USB-SD.Creator.Win32.exe」で書き込んで
最初と同じパーティション構成に戻りました。
こうなったら、
電源を10Aのでやるしかありません!
ペルチェ素子での水冷実験に使ったやつです。
0~48Vまで可変できるので重宝します。
US$ 32.29(50% OFF)
ちょっと電流計も!
±両側に振れるのをたまたま見つけてたのでポチっておいたものです。
±10A US$ 2.85(5% OFF、送料 $1.55)
電流を見てから適切な5V電源をポチろうという作戦です^^;
ラズパイ専用電源は、先っぽがMicro USBになってるだけでお高いんです。
約5Vにセットして
金色のツマミで調整するようになってますが、ややクリティカルです。
5.14Vでいいでしょう。
これで3度目、電源入れま~す!
まず、画面中央に、これが出て、
ロゴが出て、
ここは、さきの2.4A電源でも通過したのですが、写真に捉えました。
後で読むと「Resizing partition... done」とありますね~
32MBのパーティションを削除してたようです。
15secのカウントダウン後に
このロゴが出て
右上に「LibreELEC (official):9.2.0」と出てます。
初めての起動画面です!
直ぐにメインメニューらしきものが出て、初期設定ウィザードが出ました。
ここは、いきなり言語を選ぶのも怖そうだったので
(どうなるかやってませんが、やらなくてよかったようです)
[English]ボタンを押さずに[Next]しました。
それにしても、そんなに電源電流いるのかな~?
この状態で、電流計を見ると、0.4~0.5A程度ですね~(´-﹏-`?
[Next]で進んでいくと
WiFiの設定になります。
マーティーの工房というか家には、3つのアクセスポイントがあります。
1台は、2.4GHzのみ、残り2台は、2.4GHzと5GHz両対応です。
両対応のものは、5GHzだけがリストにでるようです。
接続したいアクセスポイントを選択して[Next]すると
この画面に変わるので[Connect]して
暗号キーを入力して[OK]
Connectしたアクセスポイント経由で
ルーターからIPアドレスが振られて表示されてば、WiFi接続完了です。
[Next]して
NASに繋ぎたいので
[Samba]をON(右側)にスライドして[Next]
[Next]すると
トップメニュー(メインメニュー)になります。
System設定をしていきます。
左上の歯車アイコンを押して
System画面を出して
更に右下の歯車アイコンのSystemを押すと
System/System画面になります。
(と思ってたら、Setting / Systemですね~執筆中に気づく始末)
[Display]の[Resolution]を押して
ディスプレイが、Full HDなので、[1920x1080p]にします。
画面に異常がなければ[Yes]します。
KEYBOARDのESCでSystemメーニューに戻ります。
ちょっと[System Information]を見てみます。
System info画面になるので[Storage]を見ると
/storage 領域として1.3GBが割り当てられてます。
イメージを書き込んだ直後に「未割り当て」になってた領域が
上の「/storage」になるんですね!
[Hardware]の項目には、
Total memoryは、DRAM領域のことだと思われます。
System info画面では、常に下の方にこれが表示されてます。
簡易の放射温度計、ヒートシンクの温度を見ると、41.4℃
大きめ目のをつけててよかった~
実は、最初の設定の時の画面ショットは、ボケボケだったので
テレビの前にデジイチを設置して同じ作業を二度やって撮影しております^^;
で、最初にYouTubeのリストを出した時に
こんなに文字化けしていました。
で、日本語化しようと、こことかを参考にさせていただきました。
MPEG2ライセンスキー導入方法も説明されてます。
日本語化は、[Settings]の[Appearance]という項目にあるらしいのですが、
2017年のバージョンのようで、2019年版には、ないのです。
マーティーが入れたバージョンは、これです。
色々メニューを探し回っていると
カーソルが異常に遅くなったり、フリーズしたみたいになったり
これが出て、REBOOTしたり、とても不安定でした。
その対策については、これら設定の後の最後に書いてます。
その参考サイトを眺めていると
[Skin]や[Fonts]という項目がキーのようなので、
随分探してようやく見つけました!
では、日本語化していきます。
メインメニューの歯車アイコンからSystem画面に入って
「Interface」に入ります。
System画面から[Interface]に入ったのに
左上、[Settings/Interface]になってるのです!(・。・
実は、これを先にやるといけないのは、後でわかるのですが、
一応、やってしまった日誌として残しておきます。
もしこれを見て設定されてる方は、※1までスキップ(写真6枚)してください。
で、[Regional]に[Langage]があったので、そこをクリックして
[Japanese]をクリックすると
「Installing Japanese...」と出て、ネットからフォントを落としてきます。
しかし、この様に、全ての文字が化けてしまって
かなり焦ってしまう羽目になりました(T_T)
元のENGLISHに戻すには、
左側の2番目の項目[Regional]の一番上のはずです。
クリックすると
ここは、英語で表示されています。
[English]をクリックすると
無地、文字化けがなくなり、英語に戻りました。
で、ホントは、これを先にやらないといけなかったのです。
※1(写真6枚上からスキップ)
[Skin]の[Fonts]をクリックして
[Arial based]をクリックします。
これで、ここを変更しても文字化けしなくなります。
[Regional]の[Language]をクリックして
[Japanese]をクリック
初めての場合は、
「Installing Japanese...」と出て、ネットからフォントを落としてきます。
ここは、ネットに接続(WiFiか有線)されてないと、日本語化できません。
2回目以降は、この画面は出ません。
無地、日本語化できました!
[地域]の[タイムゾーン]をクリックして
[Japan]をクリックします。[TOKYO]はありません。
[タイムゾーン]が[Asia/Tokyo]に変わってます。
[CPU温度]の単位が「℃」に変わっています。
次は、NAS(宅内のサーバー)に繋ぐための設定です。
この画面で[+ ビデオを追加]をクリック
[参照]をクリック
[WORKGROUP]をクリック
宅内のPCが見えてきます。
マーティー工房のNAS [NAS4F]をクリック
ちなみに、工房は4階建てという意味ではありません^^;
所定のフォルダーを選択したら[OK]して
[ユーザー名]と[パスワード]を入力してから、
[このパスを記憶]のスイッチを右にスライドして記憶するようにします。
この時、右側の[OK]と[キャンセル]ボタンが見えないのです。
カーソルを近づけるとボタンだけがブルーで出てくるのでクリックします。
英語モードだと[OK]と[Cancel]が見えるんですがね~
これでメインメニューの[ムービー]から追加したフォルダが
ユーザー名、パスワードを入力することなく一発で開けます。
マーティーが追加したのは[Movie]ってやつです。
(写真が英語モードでした~)
ビエラリンクに対応してるので、テレビのリモコンで操作できるはずです。
操作してみると、
上下左右キーパッド、中央、サブメニュー、戻る、が使えます。
これは、なかなかいいです。
テレビのリモコンで操作できると親近感が湧きますね~
H.264のmp4にして大事に保存している。
初回ガンダムを開くと、無事再生されました!
次は、YouTubeを見れるようにします。
ここで[YouTube検索]します。
ここで[はい]すると
YouTube閲覧のアドオン機能がダウンロードされ
インストールが進み
ちょっと間をおいて、これがでます。
[いいえ]にすると英語圏として、
YouTubeのChannelやLIVEのリストがでるようです。
[はい]して「LanguageとRegion」を設定することにします。
Select Languageで[Japanese]をクリックして
Select Regionで[日本]をクリックします。
[はい]にしました。
メインメニューに戻るので
左上の[虫眼鏡アイコン]をクリックして
[YouTube検索]します。
ここで[New Search]をクリック
ソフトキーボードで入力します。
ギタリストの「Joe Pass」を入れてみました。
リストがずらりと出てきました。
適当な所のを選んでクリックすると
再生が始まります。
リモコンの[サブメニュー]ボタンを押すと
映像のプロパティがでてきます。
たま~に音が出ない時がありましたが、再起動すると治りました。
YouTube再生中では、0.6Aってとこかな。
メニュー画面より少し多い程度です。
メインメニューの[アドオン]にYouTubeアイコンができています。
YouTubeをしばし再生して
システム情報のハードウェアを見ると
CPU温度:49℃
CPU速度:1400MHz
ちょっとの間、何も操作しないと
CPU速度:600MHzに落ちます。
それにしても、CPU温度:49℃は、許せはしますが、思ったより高いです。
ファン付けた方がいいかな~
ちなみに、WiFiのアクセスポイント切り替えは、
Systemメニューの左下の[LibreELEC]アイコンの[Connections]からできます。
早速、YY氏に無事動いたけど、不安定でREBOOTが度々起こる旨を連絡すると
2つのリンクを送っていただきましたm(_ _)m
1つは、この、BOOTして設定済のMicroSDをimgファイルにバックアップする方法。
これは、そのうちやるとして^^;
2つ目は、この「Raspberry Pi 3の電源問題について」という
スイッチサイエンスのPDFでした。
「Raspberry Pi 3」でUSB TypeA~Micro USBケーブルの違いとして
抵抗値の小さい急速充電対応品、と、抵抗値の大きい汎用品で
実験され、電流電圧波形まで載ってます。
抵抗値が大きいと電圧降下が大きく、低電圧警告が発生していたのです。
たぶん、マーティーのは、
瞬間的な電流ピークで、瞬間的な電圧低下が起こり
HOLDとRESETの間をウロウロしてたのだと思われます。
幸い、Micro SDの中身は、飛んでなく無事でした。
ラズパイの基板を改めて眺めると電解コンデンサが見当たりませんね~
セラミックコンデンサしかついてないのです。
せめて100μF程度のOSコンでもあればかなり効果はあると思うのですが...
そこで、電源ケーブルを作り直すことにしました。
その辺に転がってた1800μF/25Vの汎用電解コンデンサ
と、Micro USBの切れ端。
Micro USBの被覆をカッターで削っていきます。
根本の端子がだいぶ見えてきました。
ケーブルも取り去って端子だけにします。
2番目に登場した、5V 2.4AのACアダプターの先に
電解コンデンサを巻きつけて
ハンダ付けします。
ハンダコテは、これ!
軽くて小さいのに60Wと強力なので、立ち上がりも早くなかなか使い易いのです。
US$ 6.22($8.29)
頑張って裸眼でハンダ付けしたけど、あまり近くで見ると...(-_-;)
取り敢えず、そのままラズパイに挿します。
ちなみに、裏側のチップもアルミ板の放熱板を付けているのですが
暖かくなるので、ボードの半分だけ、箱の上に乗せて浮かせてます。
最終的には、縦置きすれば、ファンなしでもいけそうかな~?
電源入れて起動すると
さっきまでKEYBOARDやリモコンの追従が遅かったのも
嘘のようにサクサク動くようになり快適になりました!
まあ、ずっと使ってるとサクサクってほどでもないのですが
REBOOTは全く起こらなくなりました。
さっき紹介してもらったスイッチサイエンスのPDFに
USBケーブル抵抗の差で
「10000以下の素数を数えるのにかかった時間」のグラフ拝借m(_ _)m
そんなバカな!と思ってたら...
体感できるほど動きが軽やかになり、起動も明らかに早くなりました。
電圧低下でHALTがチラチラ入って遅くなってたものと思われます。
んで、ACアダプターの根本でON/OFFすべく、電源スイッチ作って
取り敢えず、テレビの上に裸のまんま鎮座しております(-_-;)
テレビのリモコンで操作できるのと
更にYouTubeの広告が最初も途中も皆無なんです。
家族にも気に入ってもらって
ラズパイさん今日からリビングの一員になってしまいました^^;
良いのか悪いのか3DP用のOctoPiは入れれそうにない状況であります(。ŏ﹏ŏ)
リモコンと比べると、小ささがわかります。
左上のは、この時に3Dプリンタで作った額縁です^^;
YYさん、面白いものを教えていただき、ありがとうございました!m(_ _)m
早いとこ、ラズパイさんの服を作ってやらないといかんですね~^^;
***追伸1 2019.12.9 ***
すぐにYYさんから連絡が入り、このサイトを紹介してもらいました。
「ラズパイが低電圧状態になると、低電圧警告(雷マーク)が表示される」
ってことが、書いてあります。
あっ!そういえば~
テレビの写真を見直すと~
これ、電解コンデンサ付ける前のケーブルで、動作不安定の時の画面写真ですが、
画面の右上に見事に「雷マーク」がでていました(-_-;)
2.1Aの電源の時は、赤LEDが薄っすら点いてた記憶があります。
***追伸1ここまで******追伸2 2019.12.21***
昔青年さんからBluetoothが不安定だとコメントいただいたので
次の投稿の音がいい方のヘッドホンを繋いでみました。
ちょっと、LibreELECのBluetooth設定に手こずったので
まずは、その記録から^^;
システムメニューの左下の方の[LibreELEC]に入って
[Bluetooth]を見ると、「見つかりません」と出ます(T_T)
PCのBluetoothは、OFFにしています。
他にも設定がありそうだと、探すと
その下の[サービス]にありましたが、右端のスイッチは、有効の位置です。
先の[Bluetooth]の所で、しばし考え込んでると
ペアリングできて「AirWings」が現れました!
でも「接続済み:いいえ」になってます。
右の[AirWings]を選択してクリックすると
4つの項目が出てきます。
[信頼して接続する]を押しますが、
画面右上にエラーがでました(T_T)
再度、[AirWings]をクリックすると
[信頼して接続する]が[接続]に変わっています。
おっ!一歩進んだかな?
[接続]を押すと
ダメだ~またもやエラー(T_T)
さっきとは別のエラー? 何かが足りないと言ってるようです。
そう言えば、Bluetoothの所に何かあったぞ!
[サービス]に行って
[OBEXは有効です]になってるけど、右のスイッチがOFFなのでONすると
下に[OBEXアップロードフォルダー]ってのが現れました。
三度目の[接続]!
やっと繋がりました!
右上が「接続済み:はい」になっています。
しかし、テレビのスピーカーからしか音が出ていません(´-﹏-`;)
[システム]に入って
[オーディオ]の[オーディオ出力デバイス]を見ると
[PULSE: Default, Bluetooth Audio (PLUSEAUDIO)]があったので
それを選択すると、やっとヘッドホンから音が出ました。
ここは、毎回設定しないと自動で切替してくれないんですね~
やっと音が出たので
4m程離れた椅子に座って1時間ものを聞き流していますが、安定しています。
途中で目の前のPCのBluetoothをONしますが、特に変化はありません。
その後、一瞬途切れる感じがして、PCを見ると、PCにも繋がっていました。
同時に繋がったのは、後にも先にもこれ限りでした。
次の投稿のヘッドホンの時に何度もやって同時接続しなかったのですが...
試しにPCでもYouTubeを流しましたが、音は聞こえません。
ラズパイからの音楽だけ聞こえます。
これが出て二度と同時接続することはありませんでした。
「接続試行中」では、全く途切れないのですが、
PCのBluetooth ONのままだと、時々、一瞬ですが途切れることがあります。
この「接続試行中」以外にデバイスをサーチしている時かもしれません?
まあ、ラズパイに繋ぐ時は、
周りのスマホやPCのBluetoothはOFFがいいようです。
***追伸2 ここまで***
***追伸32020.7.1***
YouTubeが見れなくなってました~(-_-;)
昨年末からのようで、今頃気づいたわけですが、
対応はとても面倒だったので手順は別の投稿
「ラズパイのメディアプレイヤーでYouTube観れなくなった」
にしました。
***追伸3 ここまで***






























































































































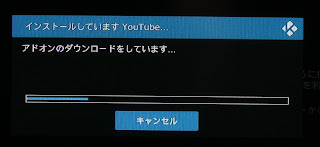
























































2 件のコメント:
ラズパイの活用いいですね!
それにしても立派なヒートシンクをつけられましたね。
当方のは、セットでついていた可愛いものです。
ラズパイ4の購入を検討中です。新しもの好きは治りません。
昔青年さん、お久しぶりです。
今更のラズパイですんなり行くと思ったら、見事に地雷踏んでしまいました(-_-;)
ヒートシンクは買い忘れてて、Aliを見るとファンが付いてたのがあったので
大きい方がいいかな~と、たまたまその辺に転がってるのを付けました。
そしたら40℃~高い時は48℃辺りまで上がります。
一般の小さいヒートシンクだと60℃近くなりそうなので、このままいこうと思ってます。
ラズパイ、WiFiやBluetoothまで標準装備だと初めて知りました。
世間はラズパイ4の時代のようですね~
コメントを投稿