前回、この三段重ね状態で終わってました。
作業テーブルを占領されて何もできないので
GIGABYTEの新PCへHDDを内蔵していきます。
ちゃちゃ~っと終わらせる予定が、
いつものごとく、長くなってしまいました(-_-;)
まずは、Windows10が入ってるHDDを抜きます。
おっ!東芝だ!
2014-JUN・・・なかなか古いです。
ちょっと検討しましたが、
三段重ねの状態では、内蔵不可能ってことが判明したので
元の金具は、全部外します。
元々、上段はFDD用になっているので、ビス穴位置が異なるのです。
残りの2台は、光学ドライブが付いてた5inchベイに入れます。
あれがどこかに・・・微かな記憶を頼りにゴソゴソ探したら、ありました!
3.5inch⇒5inchのアダプターです(^^)
589円ですが、たぶんジャンクで100円程で買ったと思います。
中身はこれです。
もう20年は経過してるでしょう、
この金具の下に同じものをぶら下げることにします。
上側の金具だけ筐体に固定しようという作戦です(^^)
ベルト位置は、BELT4に
どうでもいい写真のようですが、これを記録することによって、
こんな感じで良さそうです。
HDDをこの様に挟んで固定します。
真上から見ると、かなりギリギリなのです。
その前に、筐体の上にHDDを乗せてみると、
下側のHDDのSATA端子とATX電源コネクタの距離が気になります。3本の黒いケーブルを抜いて
HDDをギリギリ前に装着するには、この位置関係になります。
仕方ないけど、ビス穴の片方は、
金具の端にワッシャーで固定することにします(T_T)
予感はしてたのですが、
あちゃ~入りませんね~(T_T)5inchベイの金具を外すことにします。
赤丸部の4箇所のリベットを取り除けばいいようです。
ブラインドリベットというもので、断面はこうなっています。
上がフロント側です。
フロント側の頭をカットすれば、後ろ(図の下方向)に抜けるハズです。
やはり、流石の日本製! 僅かな突起にも刃が食い込んでくれます(^^)
ポンチ(バネ内蔵でお尻を押すとガチンと打てる)でいきます。
上側のHDDは、光学ドライブがあった位置なので
横から
いい感じのようで、問題なさそうです。
デスクトップPCは、今でも「DOS/V」と呼ぶのでしょうか?
基本的にインチネジなので、ここから出してきます(^^)
では、5inchベイ金具を付けます。
ATX電源コネクタとの距離は、
上から
SATAケーブルがATX電源コネクタに当たって挿入できないので
フロントファンを元に戻しますが、
2本で十分だったかも?
HDD交換することは滅多にないでしょうが、
電源ON!
一旦、空きの固定IP「192.168.0.2」に設定して[OK]すると
ネットワークに繋がります。
で、再度、元の「192.168.0.4」に設定して[OK]すると
元の固定IPで繋がるようになります。
前回の摩訶不思議現象のままです(T_T)
何事もなくカチッと嵌りました(^^)
電源ケーブルが電源ユニットのファンの前を塞いだりしてたので
まだ組み込みの続きがあるので、
一旦、シャットダウンします。フロントパネルの内側に十分な空間があることは、
ざっくり確認してたので、たぶん大丈夫と思います。
左右2箇所の大きな爪で引っ掛かるようになってます。
線処理してタイラップで留めました。
数日後、 Amazonのこれが届きました。
Amazonのこれが届きました。
L型(下向き)構造、ラッチ付 端子ピン金メッキ処理ってやつです。
L型には、上向きもありますが、ラッチ無しになるので使うのは避けたいですね~
あまり抜き差ししたくないのですが、また電源コネクタ抜かないと
SATAケーブルが抜けませんでした。
ケーブルは、HDDの下を通ってから出てきます。
横から
ほぼ見えませんが、中央のHDDの電源コネクタの奥です。
もう1箇所は、HDD No.1
これで修理完了であります(^^)
マザーボードもリニューアルしたので、嬉しい満足感です\(^o^)/
前よりずっと快適になるはず(^^)
2013年8月4日、建てた直後のWinXPでのショットです^^;
よく見ると、まだHDDをマウントしてない時です。
Clock 1600MHzのMaxで、CPU温度:51.2℃になってます。
これだと、でかいファイルとか書き込んでると、
ZFSの計算が重いのか、60℃超えになることもありました。
以前の設定は、最大周波数:1600MHz でした。
今度は、リストのMaxが、3500になってるので、
「3500」に変更します。
再起動で設定が反映されます。
前回の「その1」の不可解は解決してないので、
この時の部屋のエアコンは27℃設定です。
今の用途には贅沢なハードでしょうが、寿命はかなり伸びるでしょう(^^)
前のASROCK E350M1では、100MHzまで下がってました。
元の鞘に収まってもらいます。
HOME POSITIONは、リビングの37inchTVの後ろです。
左側はカーテン
拡大すると埃が見えるので止めた方がいいです(-_-;)
下の台は既製品、上の台はDIYです^^;
固定IPの設定をしないといけないので
で、もう一つ、再起動する度にWeb GUIでの設定があります(T_T)
FTPのステータスが、まだ「-」なので
システム全体を再起動するわけではないので、
全てのサービスが正常動作になります(^^)
RGBモニタとキーボードを外して、
筐体内に誇りが入り難くするために
レースの布切れを被せておきます。
かといってフルキーボードは必要ないので、
このワイヤードのUSB Numericキーボードにします。
US$ 4.38(30% OFF、送料無料)
ん?下の青文字「2.4GHz Wire」ってどういう意味かな(´・ω・`)
AliExpress.com Product - Small-Size 2.4GHz Wire Numeric Keypad Numpad 18
Keys Digital Keyboard For Accounting Teller Laptop Notebook Tablet Number
Keycap
横には、でかいTVがあるので利用しない手はありません。
このDVI to HDMI アダプタもポチっておきます。
GIGABYTEの新PCには、RGBとDVI端子だけなのです。
下向きと上向きの2種類あるので[UP]の方にします。
US$ 3.22(8% OFF、送料 $1.40)
AliExpress.com Product - 90 Degree Angle DVI Male To HDMI-Compatible
Female Adapter, Used For Computer, HDTV. TV Industrial Machine And
Graphics Card
上のが届けば、正面を外向きに収納して、お尻を出さなくていいので
何も怖くないってところですかね~(^^)






































































































































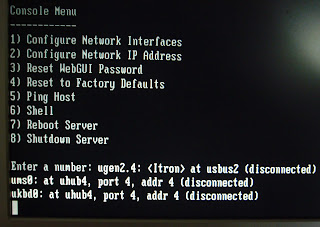



2 件のコメント:
おはようございます!
電子、機械、ソフト まさに総合力にものを言わせての力業ですね。
ありがとうございます。
応答とても遅くなりすみませんm(_ _)m
かなり疲れて、今週は休んでおります(-_-;)
コメントを投稿