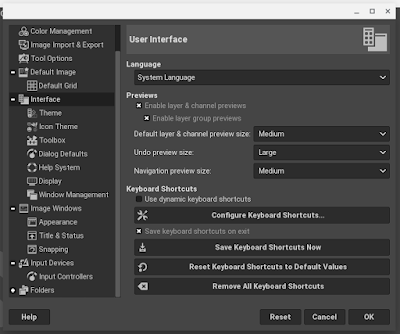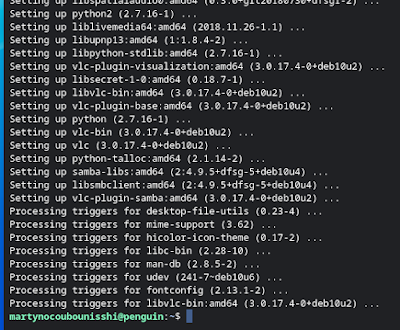これで、終わりと思います(^^;
初代と二代目marty-PCのUSB-SSDで動作するようになったので
ちょっと、Arduino UNOを引っ張り出してきて
Lチカでも入れてみようかと(^^;
横の回路は、昔のやりっぱなしの残骸なので意味はありません(-_-;)
Board Typeから「Uno CH340G」を選択して
スケッチExamplesからBlinkを開いて
Compileは成功しました。
[Actions]-[Upload]-[Upload over USB]をします。
が、「No connected boards found」で書き込めません。
COMに関する設定を色々探したけど、無いのです(T_T)
どうもSerial通信やるには、設定が面倒らしい。
使えるかな~? のお試しだったので、ここで断念(-_-;)
Windowsのと同じArduino IDEを使いたいなら
設定の詳細設定にある「Linux開発環境(ベータ版)」をオンすれば
Linuxのコマンド叩いてInstallできるらしいけど止めときます(-_-;)
小学校の貸出機では、できないようにロックが掛かってるらしいけど
ちょっと、どんなのか見たい気もするので(^^;
「Linux開発環境(ベータ版)」を[オンにする]クリック!
セットアップが始まります。
[再読み込み]押してみるも、エラー発生(T_T)
ありゃ~トラップ踏んでしまったか~(-_-;)
BIOSの「Vertualization Technology」が関係あるらしいけど
既に[使用する]になってるのです。
ほぼ諦めかけた所、このサイトの「91」に目が留まりました。
要約すると
ChromeOS 91 Updateで、LinuxをSetupできないバグが発生。
調査の結果、新しいDLCサービスが原因で、
Linuxコンテナへ最新DebianBusterビルドをダウンロードするのを
阻止していることがわかった。
ってなことが書いてあります。
そして、下の方に修正の手順があるではないですか!
まずは、Chromeブラウザを開き
アドレスバーに「chrome://flags」と入力してEnter
(下の Google 検索 の方をクリックしてはダメです)
虫眼鏡アイコンの欄に「Crostini Use DLC」と入力すると
下に「Crostini Use DLC」が出てくるので
右側の「Default」の所をドロップダウンして
「Disable」を選択します。
数秒で再起動して、再びChromeブラウザが開きます。
ほんとに再起動したのか?というほどですが
下の[Restart]ボタンが消えてるので、再起動した様子。
「警告:試験運用版の機能です」が現れますが、承知の上だし
何か起これば、USB-SSDへのInstallはすっかり慣れたので・・・(^^;
オマジナイは、これでおしまいだそうです(^^)
「デベロッパー」をクリックして
「Linux開発環境(ベータ版)」の[オンにする]をクリック!
次は、今ログインしているユーザー名が入ってて
ディスクサイズは、後から変更できるらしいので
そのまま[インストール]
今度は「Linuxをインストールしています」が長いです。
これが、出れば「Linux開発環境」がオンしたことになります。
ちょっと拍子抜けですが、
これが「Linuxコンテナ”Penguin”」というもので
「ターミナル」と呼んでいいらしい。
「Linux開発環境」の所から[オンにする]も消えています。
で、アプリ一覧の2ページ目に
「Linuxアプリ」のアイコンができてて、そこをクリックすると
何を思ったのか、ターミナルを exit で閉じて
再度起動したら、真っ白ウインドウ(>_<)
この横に何やら「アップデートしてください」も出てたけど
スクリーンキャプチャもできなかったので、再現画像です(-_-;)
更に右下から電源OFFしたら全面真っ白で何も起こらないので
電源ボタン長押しで強制シャットダウン(T_T)
次の起動は異状なく立ち上がり、ターミナルも異状なし
試しに「hostnamectl 」ENTERすると
「Debian GNU/Linux 10」とでました。
最新は、Debian 11らしいです。
実は、ここを見させてもらってて、ちょっと横道へ(^^;
その方によると、
コンテナの中身は外側のChromeOSとは別世界なので
個別にOSの面倒を見る必要がある。
とのことで、コンテナの中をUpdateした方がいいらしいので
「sudo apt update」します。
Updating・・・? [y/N]なので「y」します。
また、Updating・・・? [y/N]なので「y」します。
ターミナルを一旦 exit して、起動しても、真っ白にならなくなりました(^^)
このChromeOSで開発系をやるつもりはありませんが
YouTube&ブラウジング専用にしようかと思い
ならば、広告ブロックしてくれるBrave Browserを入れておこうと
PlayストアからBrave Browserをインストール!
いきなり、スマホ版の縦長画面でビックリしましたが
●の進行バーをマウスで弄っても微動だにせず
送り戻しが全く利きません(T_T)
音量もメニューになく、[Fn]キー操作だけなのです。
Android版だからでしょうかね~
CMは、最初も途中も一切出ないので、とても快適なのですが・・・
今頃やった分、先人の方々のお陰でトラップからも抜け出せて
Android版じゃないChrombook版を探すと
ここにChrombookにBrave BrowserをInstallする手順がありました。
ターミナルで5つのコマンドを実行すればいいとのこと。
( これでまたトラップに陥るとは、まだ気づくはずもなく )
1) は、沢山ダウンロードが走って、上手くいった感じでした。
メッセージ見てもさっぱりわからんし
デフォルトのアプリでYouTubeもブラウジングもできるので
Braveは、あっさり諦めることに(-_-;)
ならば、使わないかもだけど、GIMPを試しに
ここを見るとコマンド2つでとても簡単なのです。
これならいけるだろうと
「sudo apt update」ENTER
「sudo apt install gimp」ENTERすると
メッセージは、全て「E:」完敗です(T_T)
いや~こんな簡単なのもインストールできないのか?
気を取り直して、上のエラーメッセージをよく見ると
同じのが3回、どれも「brave-browser-release.list」とあります!
GIMPのインストールしてるのに、なぜ、braveのエラーがでるんだ?
先のBrave Browserの失敗の残骸が残って悪さしてるようですね~
残骸を撤去しないことには、何もインストールできないようです。
先の、このBrave Browserインストール手順をやった時の
メッセージを眺めます。
1)のコマンドでは、
Error、Failed、Invalidの文字はなく、成功の様です。
で、2) で「E:」がないから、読まずに先に進めてたのですが最後に「Failed writing body」と出てました(-_-;)
コマンドをよ~く見ると
「brave-core.asc」を所定のフォルダにリダイレクトしているようで
「https://brave-browser-apt-release.s3.brave.com/brave-core.asc」
が存在しないのが原因かも?
入れると、brave-core.asc は、存在しますね~
LTSpice入れてるので、アイコンがトランジスタになってますが(^^;
URL「https://brave.com/linux/」にリダイレクトされて
このサイトが現れました。
下の方にスクロールしていくと
おっ!
「Release Channel」の「Debian, Ubuntu, Mint」のコマンドがあります。
失敗した時のコマンドとは、かなり異なっています。
公式サイトだし、行けそうな気がしてきました(^^)***
sudo apt install curl
sudo curl -fsSLo /usr/share/keyrings/brave-browser-archive-keyring.gpg https://brave-browser-apt-release.s3.brave.com/brave-browser-archive-keyring.gpg
echo "deb [signed-by=/usr/share/keyrings/brave-browser-archive-keyring.gpg] https://brave-browser-apt-release.s3.brave.com/ stable main"|sudo tee /etc/apt/sources.list.d/brave-browser-release.list
sudo apt update
sudo apt install brave-browser
***
まずは、最初の
「sudo apt install curl」ENTER!
あちゃ~ いきなりエラーの連発です(>_<)
「sudo curl -fsSLo /usr/share/keyrings/brave-browser-archive-keyring.gpg https://brave-browser-apt-release.s3.brave.com/brave-browser-archive-keyring.gpg
」ENTER!
あれ?何も返ってきません(~_~)
次も応答なしだ~(T_T)
ダメそうだな~
おっ!エラーらしきものがなく、何かインストールされてます。
「Do you want to contenue? [Y/n] 」と出たので
こんなのがどんどん進んで行って
ちゃんと●で送り戻しができます(^^)
なぜか、全画面にするとスクショが効かないのでデジカメです。
Windows10では、全画面でもできるんですがね~
コンテナの中で動いてるブラウザだからかな~?
まあ、YouTubeのスクショはしないからいいけど・・・
中央下にBraveアイコンが2つあるのは、
Playストア版 と Linux版の両方を起動してるからです。
コマンド2つだけだったので、覚えてるほどです。
まずは、「sudo apt update」ENTER!
前は、「E:」ばかりで完敗でしたが
すっかり様相が変わって、行けてそうな感じです。
メッセージが沢山出て、これはもう間違いなくいけてそうです。
「Do you want to contenue? [Y/n] 」と出たので
もちろん「y」ENTER
GIMPのアイコンがちらっと見えてます。
[Edit]-[Preferance]といって
VLC Playerも入れときたいな~
PlayストアからVLC Playerをインストール!
所が、アプリ一覧には、アイコンができてないのです。
よく見ると、Chromeブラウザの拡張機能として入っていました。
ん~ん、これじゃ~つまらんな~
調べると、簡単で、GIMPと同じくコマンド2つです。
まず「sudo apt update」ENTER
GIMPの時と似たようなので大丈夫でしょう。
「VLCメディアプ...」ができてます(^^)
起動しました。
スクショのショートカットキー[Fn][Prt Sc]が効かなくて
右下の時計をクリックしてこのBOXを出して
「スクリーン...」をクリックしてスクショしましたがちょっと使うのに便利そうなのをインストールしたけど
結局、Linuxコンテナのアプリばかりになりました(^^;
ChromeOSでやった意味があったのだろうか?
もしかしたらLinuxMintでいいんじゃないのだろうか・・・(・ω・)
今頃やった分、先人の方々のお陰でトラップからも抜け出せて
遅ればせながらも、色々とInstall作業は、楽しめたのですが~(^^;
小学校で貸与されるChromebookとはどんなOSか
知りたかったのが始まりなので、感触は掴めたと思うけど
それより、貸与ChromebookでLinux機能を開放したら
アカウント作り直しだけで済まずに
OS再インストールになることも多いのだろうか?
だからChromium Dashやcros.techにいっぱい置いてあるのか?(^^;
貸与Chromebookを管理されてる先生方は、大変だと思いますm(_ _)m
機能制限されるのも仕方ないかな~
で、結局、初代marty-PC ASUS X551と云いますと
内蔵HDDにChromeOSをInstallしようかと
Install用セットの入ったUSBメモリでLinuxMintを立ち上げて
Windows10の内蔵HDD「sdb」には、7個パーティションがあるので
Windows10をキッパリ抹殺したいので
「rm」コマンドでパーティションを1個ずつ削除していきます。
***危険注意:この操作は、内蔵HDDの中身が全部消えます***
1つのGPTパーティションで未割り当ての状態になりました。
内蔵HDD:sdb は、きれいサッパリになってます。
で、「前編」でやった手順でChromeOSをInstallするわけですが
Install先が内蔵HDDなので、install.shを編集しないといけません。
「su」でスーパーユーザーになって「ChromeOS」フォルダを
「chmod」で禁断のパーミッション「777」にしたハズなのですが
/dev/sdc ⇒ dev/sdb に変更して保存しようと
「Save」も「Save As」も怒られてダメ。
一旦、LinuxMintをシャットダウンして
Windows10上でやれば、すぐに済むことですが
これからLinuxを使おうというのに
TXTファイルの編集もできないのはですね~(^^;
で、「ChromeOS」フォルダを丸ごと
Documentフォルダにコピーしようとしたら
Read/Write可能なDocumentフォルダに
「install-sdb.sh」を作って、Text Editorで開いて
内蔵HDD「sdb」にInstallするので
dev/sdc ⇒ dev/sdb に変更します。
2か所「/cdrom/ChromeOS/」のPathを追加します。
さっき作った「install-sdb.sh」を実行すべく
「/dev/sdb: not mounted」なので成功の兆候です(^^)
ここ1ヶ月近い修練のお陰であります(^^;
「ChromeOS installed」が出て、無事終了です(^^)
が!
「Boot Option Priorities」の所にデバイスが何もないのです。
一旦、シャットダウンして、Install用のUSBメモリを外して
BIOSを起動すると、内蔵HDDは、認識されています。
「Boot Option Priorities」の所にデバイスが何もないのです。
再起動しても、このBIOS画面しか出ないのです。
「Add New Boot Option」から追加しようとしましたが
結局、また、ChromeOSのInstallに使用したUSBメモリから起動して
内蔵HDDをLinuxコマンド「parted」で初期化して
この「Install LinuxMint」アイコンをクリック!
実は、Linux Mint と ChromeOS のDual BOOTにしたかったのですがね~
まだ使えませんが・・・(^^;
BIOSでは、「ubuntu」として認識されていて
何故か同じものが2つありました。
もしかして、Linux Mintは、Ubuntsuの軽量版なんですかね~?
すっかり表題から離脱してLinux Mintの話になっておりますがアプリ一覧の「ソフトウェアの管理」を起動すると
真ん中のをクリックすると
Linuxがここまで進んでたとは!
早く気づけばよかった(^^;
モデルを3D空間で動かした時は、
CPUコアの1つが稼働率 100%近くになるだけで
動きは、スムーズでした。
それにメモリー消費が少ないんです。
このASUS X551 Core i3 3270U 1.8GHz、メモリ 4GBでは、
Windows10+Fusion360は、起動するのも難しいほどなので
この軽さは凄いです。
ログインしなくていいのもいいですね~
Linux Mint MATEの使い心地がなかなか良いので
やっぱ、Linux Mint Cinnamon にするかな(^^;










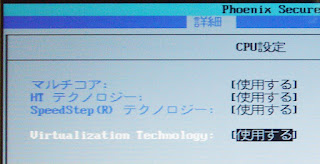





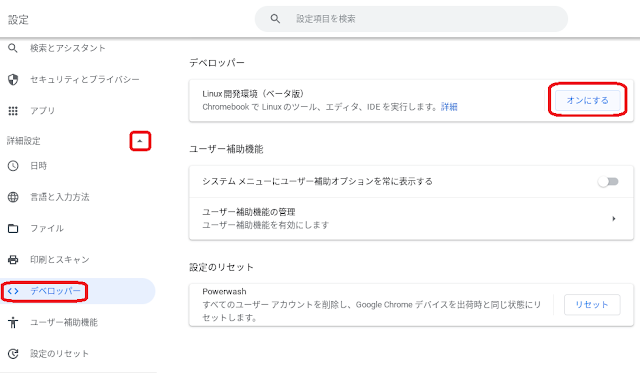















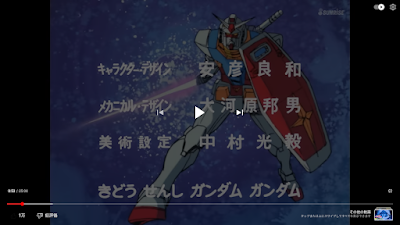
c.png)
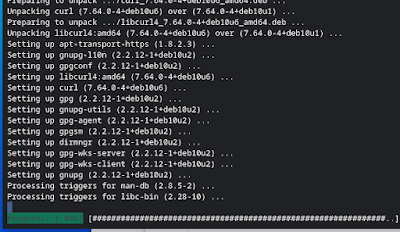





c.png)
c.png)
c.png)