古いPCで純正らしきChromeOSを起動させる沼にハマりました(-_-;)
表題は「USB-SSD」ですが、他のも色々やってしまい
ほぼ全作業をそのまま記録しているので、めちゃ長いです。
前回の(前編)では、
旧marty-PCの第2世代のCore i3 2350MをUSB-SSDから
まあ、Prayストアが開いてる事くらいしか検証していませんが
無事起動することができました。
所で、最初から参考にさせていただいてるブログには
・rammus: 第1~第9世代 Core i3/i5/i7
・volteer : 第10~11世代 Core i3/i5/i7
とありまして
その後、更に細区分のこの情報を見つけて
・samus : 第3世代 Core i3/i5/i7 ~ それ以前
・rammus: 第4世代 Core i3/i5/i7 ~ それ以降
単なる感で「samus」を使ったわけですが
「rammus」の方も試したくなりました(^^)
バージョン 115まであり、今も開発が止まってないからです。
前編で動作したChromeOS
Chromium Dashサイトで「Show post-AUE」にチェック入れて出る
「samus」は、Version91で開発は終了しているのです。
AUEとは、Auto Update Expiration(自動更新期限)で
Google によるアップデートが適用される期限だそうです(-_-;)
LTS(Long Term Support)版は、「No Updated」なのです。
対応モデルがポップアップします。
「Samus」は「Google Chromebook Pixel (2015)」で
SPECを調べると、2モデルあるようで
CPU: Core i5-5200U 2.20GHz or i7-5500U 2.40GHz
の第5世代でした。
旧marty-PC:Core i3 2530M 第2世代でも動作したので
かなり幅広く対応しているようなのです。
それに「samus」の91を最初に起動した時に
これが出てたのが、ちと気に食わなくて・・・
同じくChromium Dashサイトから取った
「rammus」今は、115までしかゲットできませんが
最新は、116で進化中の様子。
AUE:2026-05 になっています。
「rammus」には「leona」と「shyvana」があります。
「cros.techのleona」を見ると
「boardname: rammus・codename: leona」
「ASUS Chromebook C425」で
Chromium Dashの「rammusのleona」をViewで見ても
同じ「ASUS Chromebook C425」です。
「boardname: rammus・codename: shyvana」になっていて
「ASUS Chromebook Flip C434 / C433」で
CPU:Core m3-8100Y、Core i5-8200Y、Pentium Gold 4415Y、Core™
i7-8500Y
これも第8世代です。
やっぱし、第2世代のはダメかな~
Pentiumまで対応してるので、行けそうな気もするのですがね~
ダメでも壊れることは、ないので、やってみま~す(^^)
「Chromium Dash」の leona と shyvana の「115」
「cros.techのlenoma」と「cros.techのshyvana」の「115」
4つをダウンロードしてみましたが
ファイル名にバージョン番号の115は、付いてなくて、全部同じ
「chromeos_15474.84.0_rammus_recovery_stable-channel_mp-v3.bin.zip」
7-ZIPでのチェックサム CHA-256:
「688d11ab7b3c6a92d3a1ca8270d0c1c38e914eacbeb018efa3dd8d69cbaf0aa0」
も同だったので、全く同じものでした。
どれを使ってもいいのですが
何となく「Choromium Dash の rammus の leona」を使いました(^^;
Brunchは、ChromeOS:115に合わせる必要があるので
「brunch_r115_stable_20230814.tar.gz」を使います。
では、Install用のUSBメモリから作り直します。
LinuxMintは、今まで通りMATEを使っていいので
[ChromeOS]フォルダの中だけ作り直せばいいです。
「install.sh」だけ残して全部消して、
「brunch_r115_stable_20230814.tar.gz」を解凍して
4つのファイルを入れたら~
「chromeos_15474.84.0_rammus_recovery_stable-channel_mp-v3.bin.zip」
を解凍して、入れます
「image.bin」に改名します。
これでInstall用のUSBメモリ完成です(^^)
TEXTファイルで「_Brunch_r115」「_ChromeOS_leona_115」を
追加しました。
また、USB-SSDの全領域を未割り当てに初期化して~
LinuxMintを立ち上げて、前編と同じ手順でInstall開始します。
途中、「samus Version 91」よりサイズが増えています。
16.0MiB だったのが 32.0MiB や
2.00GiB だったのが 2.34GiB とか
Installは、無事終了しましたが
「Brunch has been successfully installed on the device /dev/sdc.」
このメッセージは、正常に動作しなかった時の
「ChromeOS samus-91 と Brunch r115」の組み合わせと同じですね~
ちと期待薄です。
デジカメで動画を撮りながら
InstallしたUSB-SSDから起動!
一瞬、出ました(>_<)
「ChromeOS samus-91 + Brunch r115」の時に見たやつです。
もしかして、ハードウェア構成にマッチしてない時だけ出るのだろうか?
これは、ダメの可能性が高くなってきました。
まずは、これが
samusの91からrammusの115になって機能アップかな~?
この画面で[次へ]すれば、
次の言語とキーボードの設定は、samusの時と同様に日本語にして
WiFi接続も変わりなく接続できたので
ここで「あなた」にチェックを確認して[次へ]
いよいよ Gmailの入力画面だ~
いっこうに先に進まないのです。
10分近く待ったけどエラーすら出ず、
ということで、どうやら
この区分でやらないといけない様ですね~
・samus : 第3世代 Core i3/i5/i7 ~ それ以前
・rammus: 第4世代 Core i3/i5/i7 ~ それ以降
ChromeOS使うより、すっかりInstallする方に興味が・・・(^^;
別のCode NameのChromeOSも試したくなりました。
AcerのChromebookがとても多いので
旧marty-PCと同じCPU Core i3 2350Mのを探そうと
「Acer Chromebook Core i3 2350M」とかで検索していると
旧marty-PC FUJITSU SH54/Gと同じCPUです。
Code Name:lars です。
最新は、114ですが、ゲットできるのは、113までです。
Chromium Dashで探すと
「Show post-AUE」にチェックを入れるとありました。
larsの所には、lars と lili
AUE(自動更新期限):2023-05 で終わってますが
ここも最新は、114で、113まで入手できます。
larsのlarsの「View」をクリックすると
さっきのCros Techのと同じモデル名です。
ちと気になって「Acer Chromebook 14 for Work (CP5-471)」を調べると
CPU:Celeron 3855U、Core i3 i3-6100U
第6世代だ~(・_・;)
「14」があるかないかで、第2世代 ⇒ 第6世代になるのか~
第2世代も対応してるといいのだが
「Acer Chromebook 11 (C771, C771T)」と出ました。
どちらも、CPU:Core i5-6200U or Celeron 3855U
3つともファイル名は同じ
LinuxMintのBOOTメニューがでて
Install時のメッセージは、SanDisk 32GBの時と同じでした。
「dev/mmcblk1」にして上書き保存します。
SDHC-32GBから起動しようと
「chromeos_15393.58.0_lars_recovery_stable-channel_mp-v2.bin.zip」
チェックサムも同じでした。
Chromium Dashの「lars-larsの113」を使うことにします。
ChromeOSにVersion 113を使うので
Brunchもr113の「brunch_r113_stable_20230603.tar.gz」使います。
Installは、無事終了しましたが
「Brunch has been successfully installed on the device /dev/sdc.」
先の正常動作しなかった「rammus-115」と同じメッセージだ~
これは、期待できないかな~
かすかな期待を胸に、USB-SSDから起動!
撮影してたビデオから起動直後のショット!
今までの所、これがでると全滅でした(~_~)
この「お待ちください」がグルグルクルクル回り続けるだけで
いっこうに先に進まないのです。
こう何回もInstallしてるので、パターンが判ってきたかも(^^;
上のlarsは、既にInstall時に兆候がでていたのです。
LinuxMintでInstallした時、「yes」の後にいきなり
「Creating partition table...」が出てるのは、起動したことないのです。
ちなみに、正常動作した「samus-91 + Brunch-r91」の時は、これ!
「not mounted」や「invalid」の方が断然ダメっぽいのですが
今の所、これが出た時は、正常動作しているのです。
で、脈絡もなく、Install遊びは更に続きます(^^;
USBメモリにもInstallしてみたくなりました(^^)
ChromeOSをInstallしたUSB-SSDのパーティションを全部足すと
最後尾は、余りなので
8M+1.00G+32M+32M+16M+64M+32M+4.00G+4.00G=9.18GB
これにいくらかの余裕を入れても
16GBか32GBあれば、十分そうなので
このSanDisk 32GB(海外パッケージ品)を使ってみます。
これを全領域「未割り当て」にして未使用状態にしてから
InstallerのLinuxMintのChromeOSとBrunchを
USB-SSDで起動成功した時の
「ChromeOS samus-91 + Brunch-r91」に入れ直して
USB 2.0ポートに挿してLinuxMintを起動します。
LinuxMintが立ち上がったらUSB 3.0ポートに挿して
「lsblk」して「sdc」であることを確認して
いざ「sudo sh install.sh」!
ここまでは、順調です。
「yes」して先に進むと
すぐに「yes」直後のメッセージを見ると
「dev/sdc: not mounted」と出ています。
書込速度はSSDの時とさほど変わりませんが
Writing partition 3 や Writing partition 5の後の休憩時間が長いです。
ポインタの点滅まで止まったりします。
最後に「ChromeOS installed」が出てInstall自体は成功ですね。
USB-SSDの時と同じメッセージだし、行けそうな予感(^^)
Install用のUSBメモリを抜いて、
BIOSの起動メニューを立ち上げると
「USB HDD:」だけで、微妙に認識されてないっぽい
これで起動をかけましたが
2番目の内蔵HDDのWindows10が起動しました(T_T)
Windows10に挿すと、Windowがパカパカ沢山開いて
エクスプローラーには、11個のUSBドライブとして表示されました。
USB-SSDの時は、エクスプローラーでは、何も表示されなかったので
明らかに様相が異なります。
ディスクの管理で見ると
USB-SSDと同じようにパーティションができているんですがね~
Install時のメッセージが上手くいってそうなだけに残念です。
ちなみに、このSanDisk 32GBを
RufusでLinuxMint MATEのLive USBにして
USB 3.0ポートに挿して
BIOSメニューを出すと、上と同じく、型番が表示されませんが
ちゃんとLive LinuxMintが起動したのです。
公式Google Supportに「既知の問題」として
「SanDisk などの USB
ドライブはインストーラとして機能しないことがあります」
マーティーの場合は、インストーラーとしては、機能したのですが
インストール先として失敗でした。
SanDiskは、老舗なのにダメなのだろうか?
USBメモリにそのような構造の違いがあるのは聞いたことないけどな~
このSanDisk 32GBは、諦めるしかないですね~(T_T)
16GB以上の他の銘柄を試したいところですが、手持ちがないので~
買ってきました(^^)
起動しなかったSanDisk 32GBは、USB 2.0だったので
それが原因かも?と
USB 3.2 Gen1のKIOXIA 64GB!
KIOXIA(旧 Toshiba)ならSanDiskのOEMではないだろし・・・
それにしてもでかいです。
InstallerのSanDisk 8GBが極小なのでギリギリ入ってますが
上手くいったら殻割して小さくしないと(^^;
USB 2.0 ⇒ USB 3.2になったので速くなるかと思いきや
Writing partition 3 や Writing partition 5の後の休憩時間が長くて
ポインタの点滅まで止まったりしましたが
最後に「ChromeOS installed」が出てInstallそのものは成功。
まずは、[F2]でBIOSメニューを出すと
「USB HDD: KIOXIA TransMemory」と認識されてます。
起動優先順位を設定して起動!
かなり期待して起動すると、
なんだかえらく時間が掛かっているけど
成功パターンで進んでいきます。
起動したので、Google Supportにあるように
SanDiskのは、何か違いがあるのでしょう。
所がこの「・・・being applied」から先に進みません
・・・few minutesはとうに過ぎて
64GB USBメモリは、少し暖かくなっているので
何か作業している様子もあるのですが
さすがに15分程で諦めて、[Alt][Ctrl][Del]してからシャットダウン
USB-SSDと何の条件が違ってるんかな~?
SATAコマンドとか使ってるんかな~?
諦めるしかありませんね~
ならば、次は、これも試してみたくなりました(^^)
USBメモリより可能性が低い感じですが、手元にあったので(^^;
KIOXIAのMicroSDHC 32GBです。
「install.sh」の最後の行の「dev/sdc」の変更は必須でしょう。
それを調べるには、一旦、LinuxMintを立ち上げて
MicroSDHC 32GB(初期化済み)を挿して、ターミナルで「lsblk」します。
「mmcblk1」がドライブ名ですね。
それにしても”l”と”1”が判り難いな~
大文字で書くと「MMCBLK1」です。
で、Install.shをLinuxMintのText Editorで編集すればいいじゃんと、
最後の行の
「dev/sdc」⇒「dev/mmcblk1」にして~
保存しようとしたらできません。
Save asでファイル名を変えても、怒られるのです。
勝手がわからないので、LinuxMintを終了します。
Windows10上で install.sh を変更します。
最後の行の「dev/sdc」を
では、再度、LinuxMintを起動してInstall!
「yes」すると、一瞬でこの行は通り過ぎるので
スクロールで巻き戻して見ると
おや?「not mounted」があるのは、いい兆候ですが
上手く行った時に2つ出ってた「GPT header is invalid」がないですね~
Writing partitionは、全て100%になって
「ChromeOS installed」なので、Installは成功です。
BIOSメニューを見ますが、SDスロットは、選択できません。
ん~ん、干支一回りも前かあ~(・_・;)
BIOSを探すと、「1.05(2014/02/21)」があるのは分かったけど
もはや、クラウドに残されているはずもなく(T_T)
SDポートは、ここで撃沈であります。
CPUが第3世代なので、USB 3.0ポートもあります。
Install先は「sdc」で間違いないので、Installコマンドを叩きます。
このメッセージに変わっていました。
次は「Loading Brunch Framework」だけで
まだ、まだ、ChromeOSのInstall遊びは続きます(^^;
マーティー工房には、もう一つ
Fusin360を初めて使った初代marty-PCがあります。
ASUS X551 Core i3-3217U 1.8GHz 4GB
ざっと、経歴を記しますと
2015年 4月: じゃんぱらで中古品を購入
2015年11月: Windows10にUpgrade
2017年 1月: ブログ開始し、初代marty-PCに!
2017年 2月: Fusion360をInstall
2018年3月13日夕刻:強制Windows Updateで起動不能になり隠居
今、ChromeOS Installを楽しんでいる旧marty-PCに相続!
旧marty-PCと呼んできた2代目のFUJITSU SH54/Gは、
Core i3-2350M 2.3GHz で
この初代は、Core i3-3217U 1.8GHz なので
CPUの世代は、Core i3 第3世代 vs 第2世代 と逆行してますが
メモリは基板に直付けで 4GBから増設できないのです。
Microsoftからの強制Updateで再起不能になったのでヽ(`Д´)ノ
Windows10 Version 1607 Build 14393.693で止まっています。
もはや[Windows]キーでメニューが出なくなっています。
まあ、回復で初期状態に戻せば動くでしょうが
そこまでしてWindows10を使うスペックではないし
これこそ、Chromebookとして復活させたくなりました(^^)
ただ、USBポートは、この側面だけで、2つしかないです。
2.5" HDDで、オリジナルのから換装してるのでTOSHIBA製です。
Install用のLinuxMintのUSBメモリには、
「ChromeOS samus-91 + Brunch-r91」をセットします。
二代目marty-PC Core i3 2350Mで正常動作したやつと同じものです。
ASUSのは、[F2]を押したまま[電源ボタン]を押すと
BIOSメニューが起動します。
SanDiskのUSBメモリの起動優先順位を#1にして、起動!
LinuxMintのLive USBの起動メニューが出ました!
いつもの一番上のでENTERして~
いつもの「yes」の後
「/dev/sdc: not mounted」は問題ないですが、SDHCの時と同様
上手く行った時に2つ出てた「GPT header is invalid」がないですね~
Writing partitionは、1~12まで100%
「ChromeOS installed」が出たのでInstall自体は成功です。
これで、SH54/Gで実績のある組み合わせ
「ChromeOS samus-91 + Brunch-r91」のUSB-SSDができたので
BIOSの起動順位を設定して起動!
あれ!?
拡大!
仕方ないので、中央の[OK]押すと、
薄い文字でよく見えなかったので、後でビデオを見返すと
左上に「Failed to load image: Access Denied」がちらっと出て
左下に10secのカウントダウンがあり
右往左往している内にWindows10のBOOTに入ってしまいました(-_-;)
色々確認したわけではないですが、
中央上の薄い文字を拡大すると
「Shim UEFI key management」と見えます。ん? UEFI?!
BIOSでは、起動ドライブを認識しているし
このUSB-SSDは、起動の実績があるのに
起動すらしないのは、Install云々以前の問題の気がします。
あっ!たぶん、Secure Bootの設定だ~
数カ月前、UEFI BOOTとCSM BOOTを調べたばかりでした(-_-;)
ASUSを[F2]押したまま電源ONしてBIOSメニューだして
Securityタブを見ると
「Secure Boot Control」:Enabled になっていたので
Disableにします。
「Boot」タブの「Launch CSM」:Disable になっていて
Enableにしたい所ですが、カーソルがそこに移動せず、変更できないので、
このまま、[F10]で保存して起動
起動しました!
最初にこれがでると全滅でしたが、出ません(なので極小画面です)
これは、かなり期待できそうです(^^♪
Playストアも大丈夫です!
一応、初代と二代目marty-PCで動作が確認できたので
整理しますと(^^)
| 動作 | ChromeOS CodeName -Version | Brunch Version | Install先 | |
|---|---|---|---|---|
| Core i3 2350M(FUJITSU SH54/G) | ||||
| OK | samus-91 | r91 | USB-SSD | |
| NG | samus-91 | r115 | USB-SSD | |
| NG | rammus-115 | r115 | USB-SSD | |
| NG | lars-113 | r113 | USB-SSD | |
| NG | samus-91 | r91 | SanDisk-32GB USB-2.0 | |
| NG | samus-91 | r91 | KIOXIA SDHC-32GB | |
| NG | samus-91 | r91 | KIOXIA 64GB USB-3.2 | |
| Core i3 3217U(ASUS X551) | ||||
| OK | samus-91 | r91 | USB-SSD | |
| NG | samus-91 | r91 | KIOXIA 64GB USB-3.2 | |
実は、途中でアプリを2つインストールしております。
「arduino ide」を検索して、色々出てきて
一番上のは、ESP8266専用っぽいので、2番目をクリックして
Account作成してSIGN INしないと使えないんですね~
好みじゃないので、とりあえず放置(^^;
「USBまたはWiFi経由でArduino/ESP8266/ESP32にアップロード」
と書いてあり、Arduino UNOも使えそうな雰囲気なので
[インストール]!
最初に起動すると簡単な操作説明が10枚ほど出て、見終わると
この画面(・。・)
WindowsのArduino IDEは、上にメニューがありますが、
これは、右上の「︙」を押すと
マーティー工房のGmailでログインして初期設定を終えたUSB-SSDを
FUJITSU SH54/Gに挿して起動したらどうなるんだろう?
「Loading Brunch Framework」から
すぐにChromeロゴマークが出て
起動しました!
が、最初の言語とキーボードが設定から始まり
デフォルトのUSに戻っています。
その後も
WiFi ~ Google利用規約 ~ ログイン ~ Chrome同期
~ Google Playのアプリとサービスの設定
と、全ての初期設定画面を終えると、起動画面が出ました。
一旦、シャットダウンして、
そのUSB-SSDをASUS X551から外して
更にそのままもう一度、FUJITSU SH54/G に挿して起動すると~
最初にこれが一瞬でました(>_<)
すぐにChromeロゴが出て
「Google TV」はその1つ様で、
言語とキーボードがデフォルトのUSに戻ってたので日本語にして
その後、WiFi ~ Google利用規約 ~ ログイン ~ Chrome同期
~ Google Playのアプリとサービスの設定
と、全ての初期設定画面を終えると、起動画面が出ました!(^^)!
さっき、X551で起動 ⇒ SH54/Gで再起動の時は、気づかなかったけど
起動後、1分程度経過してからだったか、
右下の時計部をクリックすると
何かのアプリを自動的にダウンロードしてインストールし始めてました。
暫くすると、6個全部のインストールが終わりました。
「6/6個のアプリ」とは、何なのかわかりません。~インストールと自動的に進んでいき
起動直後になかった「Android Cloud」と「ArduinoDroid」アイコンが
自動的に追加されていたのです。
なかなか面白い結果となりました。
ChromeOS samus-91を一度Installしていれば
対応しているモデル(ハードウェア構成)ならば
どのPCでも動作すると思われます。
ログイン・アカウントでInstallしたアプリを記憶していて
(たぶん、Google Playからのだけでしょう)
最初の起動時に自動的にInstallされる仕組みになっています。
ChromeOSのInstall遊び1週間もやると、さすがに飽きてきたので(^^;
USBマイクロスコープを付けてみます。

cc.png)
c.png)

c.png)
c.png)
c.png)
c.png)
c.png)
c.png)
c.png)
c.png)
c.png)
c.png)
ca.png)





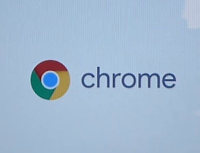




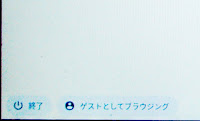
c.png)
c.png)
c.png)
c.png)
c.png)
c.png)
c.png)



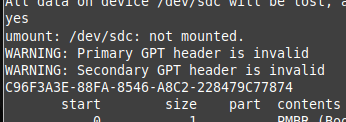
c.png)






c.png)
c.png)


c.png)









c.png)
c.png)









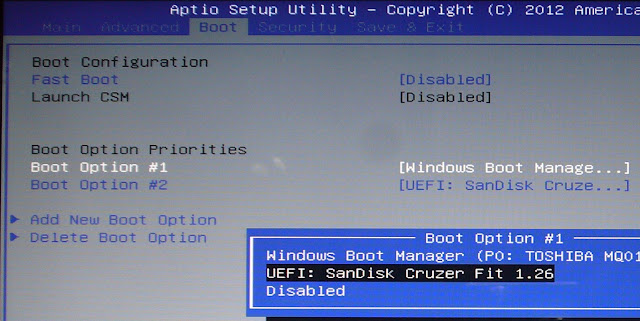








































0 件のコメント:
コメントを投稿