2023年8月中旬、新marty-PCへの引っ越しがほぼ終わりました。
実は、重い腰を上げて、PC引っ越しをしたのは、これです。
旧marty-PCは、忌まわしいWindows10 Updateを止めてて
Version 1803で使い続けていました。
ある日、久々にFusion360を起動すると、
Windows10のVersionが対象外だと警告が出たのです。
すぐにFusion360の動作環境のサイトを開いてみると
執筆時点では、2023年7月31日のアナウンスでしたが
なんと、動作条件が、Windows10 Version 1809以降になっていたのです(T_T)
CPUの種類の所には、
「4コア、1.7GHz以上」なんてことまで書いてあります。
旧marty-PCは、i3 2350Mなので2コアです。
新marty-PCは、これ!
Toshiba dynabook AB65、2015年 2月10日 発売と老体です(^^;
住人Cのお下がりですが、引っ越しが面倒で1年近くも放置してました(^^;
色は「モデナレッド」と呼ぶそうで、なかなかいい色です(^^)
・CPU Core i7-5500U 2.4GHz
・画面 15.6 inch FullHD
・GPU AMD RADEON R7 M260 & Intel HD Graphics 5500
・メモリ Maxの16GBに増設して
・Hybrid HDD 1TB(HDD+NAND-Frash)⇒ 1TB SSDに換装
GPUは、自動切り替えで、通常は、CPU内蔵のHD Graphics 5500が動作し
Fusion360でモデルを回転とかするとAMD RADEONがガンガン動きます。
Windows10は、最新のVersion 22H2までUpdate、
Windows11は、最小システム要件を満たしてません。
その内、Fusion360はWin11以降指定になって動かなくなるのかな~
Fusion360と決別して別のCAD/CAMに乗り換えた方がよさそうだ~
で、旧marty-PCのこれが余るわけであります。
FUJITSU LIFEBOOK SH54/G Core i3-2350M 2.3GHz
2012年春モデル・・・11年前のだったのかあ!(^^;
メモリ max 8GB、Win10ですが、上のを触った後は、
よくもこんな遅いので頑張っていたなと感じます。
さて、前置きが長くなりましたが、
「もう何年も前から、小学校でChromebookを貸し出す時代になってる」
と、友人MEさんから聞いてから気になってましたが
ChromebookのChromeOS、まともなアプリがないのでは?思ってました。
改めて調べると、Arduino IDEもできるんですね(・。・)
ChromebookにArduino IDE 載せて、M5Stackの開発したってのも!
まあ、マーティー倉庫には、M5Stackないし、
Win10の新marty-PCがあるので、するつもりはありませんが
そのまでの可能性があるってことで、
旧marty-PCにChromebookのOSを入れてみたくなったのであります(^^)
探すと「Chrome OS Flex」やら「CloudReady」ってのが見つかりました。
が、記事をいくつか読むと
これらは、Play Storeが使えず、ChromebookのOS「ChromeOS」よりも
利用できるアプリにかなり制限があり
「専用アプリを使いたいなら Chromebook を購入するしかない」
とまで書いてあるブログもありました。
一時は、忘れようとしてましたが、
AndroidのROOT化みたいなのでPlay Storeが使えないのか?と探していると
おっ!ありました!
まさに求めていたものそのもので
手順に番号があってマーティーでも作業漏れが起こらなそうです(-_-;)
順番に進めて行こうと思いましたが
まずは、ざっと読んで
NAS4FreeのUpdateの時も古いバージョンが尽く消されてて苦労したので
最も肝心な「ChromeOSリカバリーイメージ」のダウンロードしようと
リンクを叩くと(一応、URL埋め込んでますが・・・)
ガ~ン!Σ(゚д゚lll)
いや~まいったな~
これもマーティーが手を付けるの遅すぎたのか~(T_T)
まだどこかに残っているはずと
純粋なChromeOSやらを探し求めて・・・・・
やっと見つけた「Chromium Dash」というサイトに行くと
どっひゃ~っ!メチャクチャ沢山あります(´・ω・`)
しかも探している最中に
・rammus: 第1~第9世代 Core i3/i5/i7
・volteer : 第10~11世代 Core i3/i5/i7
の他に
・samus : 第3世代 Core i3/i5/i7 ~ それ以前
・rammus: 第4世代 Core i3/i5/i7 ~ それ以降
という情報も見つかって
旧marty-PCは、第2世代のCore i3なので、
「samus」を使わねばいけなさそうな気が高まってきました(-_-;
しかし、上のサイトから「samus」を探すと
「reef」の次は「sand」になっててありませんね~(T_T)
「rammus」はあるんです。
何となく「samus」じゃないといけないような気がしてなりません。
やっぱし最近は古いバージョンはどんどん消されていく時代なのか~(T_T)
取り合えず「rammus」を採取しておきます。
今取れるものは取っておかないといつ消えるかわかりませんからね~
後で古いのが必要になるかもしれないし
次に欲しい時に消えてる可能性も非常に高いので全部取ります!
Downloadするには、右端の番号の上で右クリックして保存しますが
そのままのファイル名では、どの番号だったかわからないので
赤線部の様に「(leona115)」と追加しました。
1ファイル1.5GBで、leonaとshyvana 16ファイル同時で、
Downloadは、こんな感じで 700KB/s程、1時間弱かかりました(-_-;
コレクション完了!
Defaunltのファイル名は「leona」と「shyvana」では同じでした。
サイズも同じですが、一応、別名でコレクションしておきます(^^;
***ずっと後で、チェックサム SHA-256したら
「leona」と「shyvana」は、全く同じものでした。
「ramus」諦めきれずに、サイトを弄っていたら
「Show post AUE」にチェックすると画面が変わって
薄オレンジ色の「Older major version」とやらが現れました!
ワクワクしながら下の方に行くと
こちらは右側の番号が、84~91と「rammus」より小さいです。
こちらは「rammus」よりわずかにサイズ小さく
1ファイル1.1GB程で、8ファイルゲット(^^)
上のサイトが消えた場合に備えて、これも記録しときます(^^)
実は、もう一つ「CrosTechサイトのsamus」が見てかってて、
下の数字が上のサイトの数字と同じ意味の様です。
数字を右クリックしてダウンロードできます。
この「samus」については、84~91まで、上のサイトと同じファイル名でした。
もちろん、上のサイトになかった「83」はゲット(^^)
***これもずっと後で、チェックサム SHA-256したら
上のChromium Dashのと全く同じものでした。
ただ、中央上の検索欄にCode Nameの「ramus」を入力しても
何も出てきません。
「Acer」とかモデル名を入れると候補が出てきます。
Acerは、50モデル以上出てきます。
純正Chromebookのモデル名を特定して
再Install用ファイルを探せるように特化したサイトの作りです。
「samus」は、たまたま出てきたのですが
検索欄に「Google」と入力して
「Google Chromebook Pixel (2015)」をクリックすると
3つ上の画面の様に
モデル名の下に「codename: samus」と出てきます。
Code Nameで検索できないと思ってたら、
右上の「Table」をクリックすると
先頭がCodenameでソートされた一覧が出てきました(^^)
その横に対象モデル名があります。
下の方に行くと「samus」はあります。
モデル名をクリックするとダウンロードのページに飛びます。
が、「rammus」がありませんね~(>_<)
色々やっていると
「boardname: rammus・codename: leona」と
「rammus」はCode Nameではなく「board」になってて
どうも分かりませんね~
この画面になるので、下の方に行って
準備しておいた[2_LinuxMint]フォルダにDownloadします。
無事、最大の難関、純正のChromeOSがゲットできたので
というか、旧marty-PCのCPUと同じハードウェア構成の
Chromebookを見つけて、そのデータを使った方が確実なのでしょうが
「samus」のStableバージョンが「91」なので、
Stableが91.xxのモデルだけハードウェア構成を調べるにも
数が多すぎてとても手に負えないので
ひとまず、
・samus : 第3世代 Core i3/i5/i7 ~ それ以前
・rammus: 第4世代 Core i3/i5/i7 ~ それ以降
という情報を信じて
最初は「samus」で、ダメなら「rammus」で進めることにします。
参考サイトと少し異なりますが
7個のフォルダを作りました。
「6_ChromeOS(ZIP)」には収集した「samus」と「rammus」が
ぎっしり詰まって 32.7GBになっております(^^)
1.Rufus
ChromeOSのInstallerは、Linuxから起動する必要があるので
LinuxMintのBootable USBメモリを作るためのソフトです。
日本語サイトからマーティーはポータブルが好みなので
「rufus-4.2p.exe」をDownloadし[1_Rufus]に入れておきます。
2.LinuxMint
「Linux MintのDownloadサイト」を開くと
執筆時点では、Ver.21.2 ”Victoria”でした。
3つEditionがあるので、下に行って
推奨されている「Mate Edition」の[Download]ボタンを押して
この一覧があるので、どこからでもいいのですが、
Canadaの旗でメープルシロップを思い出したので
なんとなくCanadaの上で右クリックして(^^;
Chrome OSインストーラの役目だそうです。
Githubのここから最新版の
「brunch_r115_stable_20230814.tar.gz」をダウンロードします。
(.tar.gzと二重圧縮ですが「7-zip」で解凍できました)
・・・実は、先のChromeOSのダウンロードで「91」を使ったなら
このBrunchも「r91」を使わねばならないのを知るのは
ずっと後になるのであります(-_-;)
これも消滅しそうなので、この際、r87~r115まで・・・(^^;
上のファイルは二重に圧縮されています。
Windows10で「圧縮・解凍ソフト 7-Zip」をInstallしていれば
「brunch_r115_stable_20230814.tar.gz」を
右クリック「7-Zip」で「開く」すると解凍が進んで、この画面になるので更に「brunch_r115_stable_20230814.tar」をダブルクリックすると
ビューっと解凍が始まって
4つのファイルを選択して
予め作っておいた[ChromeOS]フォルダにD&Dすると
解凍が始まりファイルが入ります。
4.OS-Image
ChromeOS本体のzipファイルを入れます。
先に「Chromium Dashサイト」から苦労して集めた
Code Name「samus」の最新版「91」
「chromeos_13904.77.0_samus_recovery_stable-channel_mp-v3.bin(91).zip」を
[4_OS-Image]フォルダに持ってきます。
解凍すると長い名前のファイルができるので
「image.bin」に改名して
[ChromeOS]フォルダに移動します。
5.Installer
LinuxMint上から実行するChromeOSのInstallerであるBrunchの
Linuxコマンド群が入ったスクリプトファイルですね。
Githubのここを開いくとTEXTだけなので
その「install.sh」をメモ帳で開いて、最下行の赤線部
「rammus_recovery.bin」と「/dev/sdc」を修正します。
「rammus_recovery.bin」⇒ 「image.bin」
「/dev/sda」 ⇒ 「/dev/sdc」
に変更して、上書き保存します。
上の「/dev/sda」をそのままにしておくと
ほぼ間違いなくPCの内蔵ドライブが選択され
元々使っていたWindowsなどが消え去ります。
PCの内蔵HDD、外付けデバイスの数によって変わります。
「/dev/sdc」は、内蔵HDD:sda、Install用SD:sdb、
Install先である外付けデバイス(USB-SSDやUSBメモリ):sdc
を想定したものです。
接続する順序でも変わります。
後ろの方でLinuxMintを起動して最終確認をしますが
やる場合は、十分注意して自己責任でお願いしますm(_ _)m
********
変更した「install.sh」を[ChromeOS]フォルダに入れます。
これで[ChromeOS]フォルダの準備が完了したので
6.LinuxMintが起動するUSBメモリを作ります。
ChromeOSのInstallerがLinux上からじゃないと実行できないからです。
[1_Rufus]フォルダの「rufus-4.2p.exe」を実行して
この古いSANDISK 8GBを使いますが
PCに挿します。
「デバイス」欄に「8GB」が認識されたら
[選択]ボタンを押して
[2_LinuxMint]の「linuxmint-21.2-mate-64bit.iso」を開くと
この画面になります。
他の項目は弄らなくいいようですが、
参考サイトの画面と見比べると
「クラスターサイズ」が「16キロバイト」と異なってて気になるので
同じにしました。
「▼ 詳細なフォーマット オプションを表示」して同じである事を確認して
[スタート]押します。
タスクマネージャー見ると書き込みは進んでいて
94.8%の状態が4分間も続きました。
それにしても、USB 3.0 portに挿しているのにこのスピードとは(T_T)
11分12秒かかってやっと「準備完了」が出ました(^^;
[閉じる]押します。
フォルダ内は、こうなり、中身は、2.84GB でした。
続いて、先に準備しておいた[ChromeOS]をフォルダごと
SDメモリのROOTにコピーします。
サイズ 3.22GBあり、この速度なので約20分かかりました。
Bootable LinuxMint+ChromeOS(Install用Image)が完成です(^^)
30分強かかりました(^^;
書込速度が速い最新の32GBや64GBでやれば、格段に短縮できると思います。
この外付けのUSB-SSDにInstallをしようかと。
ChromeOSは、Debian GNU/Linux系とのことなので
NTFSではなくexFATでFormatした方がいいのかも?と思いましたが
FormatはInstallerが適当なものにしてくれるだろうから
ボリューム削除して「未割り当て」にしました。
上段の「ディスク0」は、新marty-PCのです。
外付けUSB-SSD用に2つのUSBスロットが必要です。
旧marty-PCにはマウスを付けてるので
余りは、このUSB 2.0(黒) と USB 3.0(青) ポートです。
USB-SSDをUSB 3.0(青)の方に挿したいので
USB 2.0(黒)にChromeOSのInstallerが入った8GB USBメモリを
挿します。
Windows10の場合、[Shift]+[シャットダウン]で完全終了しておきます。
USBメモリから起動するので、BOOTドライブを変更しないといけません。
メーカーやモデルによりやり方は異なりますが
旧marty-PC「FUJITSU LIFEBOOK SH54/G」の場合
電源ボタンを押したらすぐ、左下にこれが一瞬でます。
すぐに[F2]キー押せば、
BIOSメニューが出て、起動ドライブの優先順位を設定できます。
電源ボタンを押したらすぐに[F12]キー押し続け、ピー鳴って離せば
起動ドライブの選択メニューがでてきます。
都度変更する場合は、簡単で便利です。
ここで、LinuxMintが入った「USB HDD:SanDisk Cruzer Fit」を選択して
ENTERすると
USBメモリ内の起動メニューが出ました。
拡大
2行目の(comaptibility mode)の意味は分かりませんが
TOPの「Start Linux Mint 21.2 MATE 64-bit」でENTERすると
画面の真ん中にこのロゴが出ます。
またちょっと真っ黒になって
あの遅いUSBメモリなので起動までかなり時間かかると思いましたが
ジャスト1分でこの起動画面が出ました(^^)
まあ気にせずに、まずネットに繋がねばなりません
これが出ます
工房のやご近所さんのWiFiのSSDが現れますが
マーティーのメインAPがなく「More networks」の中にありました。
「Marty 5G WiFi(仮名)」を選択すると
Passwordを入力して[Connect]押すと
右下のアイコンも見慣れたWiFiのに変わりました。
まずは、LinuxMintのドライブレターを調べます。
「lsblk」と入力しENTERすると、こういうのが出ます。
sda・・・内蔵のHDD
sdb・・・USBメモリ(LinuxMintが入ってるやつ)
「/cdrom」は、SDメモリの中のフォルダ名です。
sda3、sda4の「/mint」もLinuxMintとは関係ありません。
ChromeOSをInstallするUSB-SSDをUSB 3.0 Portに挿します。
再度「lsblk」ENTERすると、これが出ます。
sda と sdb は、さっきと同じで、その下に
sdc・・・USB-SSD(ChromeOSを入れたい512GBのSSD)
が出てきました。
これで、install.shの最後の行の確認が取れました。
***重要***
installしたいデバイスが「sdc」ではない場合は、
中止して、install.shを修正してせねばならないので
LinuxMintを終了して、Windows10上で
USBメモリの[ChromeOS]フォルダの install.sh の最後の行の
「/dev/sdc」の「sdc」を修正してやり直さねばなりません。
間違えると、既存Windows10等が全部消え去る可能性大です。
********
では、肝心のChromeOSのInstall作業に行きます!
「cd /cdrom/ChromeOS」ENTERして~
「sudo sh install.sh」と入力して~(ここも空白に注意)
さすがに ENTER するのがちとドキドキします(-_-;
ENTERと同時にInstallが始まります。
一旦、ここで止まります。
これは、必要なデータをネットから収集完了した状態の様です。
本番のInstallは、この後に行われるので、最終確認です。
最後の行に「/dev/sdc の中は全部消滅しますよ、本当に続けますか?
(yes で続けます)」とあるので
・・・実は、1回目は、この文字絵がでる手前で失敗しました。
途中、なぜか「http://archive.ubuntu.com/ubuntu・・・」辺りで
サイトに接続できなかったようで、Failed続出してたのです。
WiFiの不調だったのか?未だに原因不明です。
ダメもとで、同じUSBメモリで再トライしたらすんなり行きました(^^)
「yes」ENTERすると~
「yes」直後に「Creating partition table...」と
何かシリアルみたいな英数字「3F・・・F7B」が出ます。
その後、何度かやって、そのシリアルみたいな英数字は、
ChromeOS、Brunch、USB-SSD、PCが同じでも毎回変わります。
何度か試して執筆中にわかったのは、
「yes」直後に「Creating partition table...」出た時は、
Installが成功しててもChromeOSが正常に起動しませんでした。
まあ、この時点では、何も知らずにワクワクして先に進んだのであります。
USB-SSDにPartitionを作成して、データが書き込まれています。
2GBを2分弱で進んでいきます。
この時「System Monitor」を起動してみました。
Networkアクセスは、ほとんどしていないようです。
既に2GBのデータを2つも書き込んでいるのに
メモリは、1.2GBしか使用していません。
USBメモリ ⇒ USB-SSDにダイレクトに展開・書込を行っているようです。
それにしても、このLinuxMint 面白そうですね~(^^)
ついでに「System」タブ(^^)
「Brunch has been successfully installed on the device /dev/sdc」と出て
無事 Install 終わりました\(^o^)/
まあ、まだChromeOSを正常に起動できるかわからないのですが(-_-;)
いよいよ、ChromeOSをInstallしたUSB-SSDからの起動です。
そのUSB-SSDだけをUSB 3.0ポートに挿しといて
旧marty-PC FUJITSU SH54/Gは、電源ON後すぐに[F12]押しとけば
この起動メニューが立ち上がります。
TOPの「USB HDD:TOSHIBA KSG60ZMV512G」が
ChromeOSが入ってるやつなので、このままENTER!
これが一瞬(1秒間)出ます。
終わってから動画から切り取ってきたものです。
まずは、これが6秒間出て
拡大!
これが、39秒間続いて~
「rebuilt...」なので、
ハードウェア構成に合うドライバを展開してるのかな?
お~~っ!chromeロゴが出ました!
初期設定が始まりました!
いい感じで進んでいる様です。
[English(United States)]をクリックして
ドロップダウンリストで
言語:日本語、キーボード:日本語 にして[OK]します。突然、ボタンが左側にくるのは予想外だったので
[始める]ボタンに気づくのに、ちと時間を要し(-_-;) クリック!
接続するAccess Pointをクリックして
パスワードを入力して[接続]押します。
Googleのパスワードを入力して[次へ]
「設定後に同期オプションを確認する」にチェックして[同意して続行]
「Googleドライブにデータをバックアップ・・・」の
接続されたら、この画面になります。
「・・・診断と・・・自動送信・・・」は、好みじゃないので、
チェックを外して[同意して続行]をクリック
この画面に変わって
上側の「あなた」の右側にチェックが入っていることを確認して[次へ]
取り合えず、マーティー工房のGmailアドレスを入力して[次へ]
「お待ちください」がクルクルして
[同意する]をクリックせず
どうやらChromeOSをChromium Dashから取った時
「samus」は「Older major version」になっていたので
既に開発が終わってて、[samus」は「91」が最新で最後ということらしい。
「設定 - 同期 と Googleサービス」画面を右上の「X」で閉じると
「1分ほどかかる場合が」とありますが
おやっ?
「Google Play のアプリとサービス」に進入禁止マークになって
隠れていました(~_~)
「エラーが発生しました。エラーコード:8」だそうです
右下の[やり直し]ボタンを押すと
今度は「エラーが発生しました。エラーコード:7」だと?
仕方ないので、右上の「X」で閉じました。
Google先生に聞いてみましたが、分かりませんね~
ひとまず、右上の「X」で閉じて
左下角のアイコンをクリックして、アプリ一覧を出して
上段中央の「Playストア」のアイコンをクリックしましたが
うんともすんとも全く応答がありませんでした。かなりいい所まで行っている様子なんですがね~
「Playストア」を使えるのが最大の理由だっただけに・・・・・
次の朝(⦿▽⦿)
参考ブログをよく読んでたら、最後の方に参考にされたサイト
があり、見ると
Chrome OS リカバリーイメージについて説明が!
非ユニビルドイメージ、ユニビルドイメージと大きく2種類あって
<非ユニビルドイメージ>
単一デバイス用に構成されたもの
<ユニビルドイメージ>
複数のデバイスにを管理することを目的としている
ってなことが書いてありました。
どうやら、ユニビルドなら、ある程度幅広いハード構成に対応している様子
ユニビルドのCode Nameは、次の様に対応しているとのことです。
・Intel Atom (Baytrail (バイトレイル)) = Codename: banjo (バンジョー)
・Intel Core (第4世代以降) = Codename: rammus (ラムス)
・Intel Core (第3世代以前) = Codename: samus (サムス)
・AMD A4/A5/A6 = Codename:grunt
マーティーが選んだ
第2世代のCore i3に「samus」を使うのは間違いないようです。
更に下の方を読んでいくと、おやっ!
『 Brunch「83」を使うので、リカバリーイメージも「83」を選択 』
って記述があります。
つまり、BrunchとChromeOSは同じバージョンを使わねばならないようです。
先にBrunchをダウンロードする時、
このご時世に古いバージョンがずらっと残ってて、凄いな~と思ってたら
ChromeOSに応じて選ぶからだったんですね(-_-;)
ということで、どうやらマーティーがやった
「ChromeOS 91 と Brunch r115」の組み合わせがいけないようです(-_-;)
ChromeOS samusは、91が最新なので
「ChromeOS 91 と Brunch r91」の組み合わせでやり直すべく
LinuxMintの入ったInstall用のUSBメモリを修正します。
3.Brunch のやり直しです。
「Brunch r91 stable 20210620」の「▼Assets」の前の「▼」押して
「brunch_r91_stable_20210620.tar.gz」をダウンロードします。
というか、既にマーティーは、消滅しそうだったので、
最初に r87~r115まで取っております(^^;
更に「brunch_r91_stable_20210620.tar」をダブルクリックすると
ビューっと解凍が始まって
ここで、修正するLinuxMintの入ったInstall用のUSBメモリを挿して
4つのファイルを選択して
Windows10にChoromeOSをInstallしたSSDを接続します。
エクスプローラーでは、見えません。
「ディスクの管理」で見ると「ディスク1」がそれですが
凄いパーティションの数になっていました。
最後のパーティションはデータ領域だと考えると
その前のパーティションサイズを全部足して
8M+1.00G+32M+32M+16M+64M+32M+4.00G+4.00G=9.18GB
+αで16GBか32GBあれば、十分そうですね~
「ボリュームの削除」していきます。
その調子で「ボリュームの削除」していくと
1.00GBの後ろの32M、32M、16M、64Mはくっついて146MBになりましたが
次の32MB「ボリュームの削除」がグレーアウトしてできないのです。
で、「ディスクの管理」でやれるだけやったのがこの状態です。
Linuxで作成したパーティションは、削除できないものがあり
10個あったパーティションは、5つに減りましたが
一つの未割り当て領域にできないのであります(>_<)
これを全領域未使用状態にするには・・・ちょっとググって~
Windows10の「diskpart」を使って
コマンドプロンプトでやれることがわかりました。
まず、アプリ一覧の「Windows システムツール」を開いて
「コマンドプロンプト」で右クリックして
「その他」-「管理者として実行」します。
「diskpart」ENTER
「list disk」ENTER
ここで「ディスクの管理」で「ディスク1」だったのと、サイズを確認して
「select disk 1」ENTER
「list partition」ENTER
までした所です。
ディスクの管理でパーティションが5つ見えてたのに
6・9・10・12の4つですね~
ディスクの管理で最後尾にあった「475.75GB」の領域がないので
パーティションが削除されてるってことでしょう。
きれいさっぱり全領域が未割り当て状態になりました(^^)
実は、ディスクの管理で「ボリュームの削除」しなくて
パーティションが12個ある状態でも、一発でできるのでありました(-_-;)
最後に「exit」でdiskpartを終了して
後は、右上の「X」でコマンドプロンプトを終了すれば、終わりです。
やっと、
「ChromeOS samus 91」と「Brunch r91」の組み合わせで
リベンジできます。
LinuxMintを起動して、最初からInstall手順をやって
yes の所までは、無事通過
実は、ブログを書くために何度か同じ事をやってるのですが(^^;
ある時、yesの直後に「/dev/sdc: not mounted」と
2つ「WRNING: ・・・ GPT header is invarid」があるのが見えて
失敗だと勘違いして丸2日も右往左往して
結局、無視していいことが、わかりました(^^;
何も出ないのは「ChromeOS-91+Brunch-r115」の時だけでした。
で、これは、すんなり進んで行って~
最後に「ChromeOS Installed」と出て、無地終了
ちなみに、前の「ChromeOS-91 と Brunch-r115」の組み合わせの
正常に起動しなかった時は、
「Writing partition xx」の行がないのです。
最後のメッセージは、こっちの
「Brunch has been successfully installed on the device /dev/sdc」
の方が、成功した感が強いのですがね~
上の「ChromeOS Installed」でもInstallは成功していました。
Install用USBメモリを外して
ChromeOSをInstallしたUSB-SSDから起動すると~
後で動画で見直しましたが
前の「ChromeOS-91 と Brunch-r115」で起動直後に出てた
この画面が出てませんでした。
どうやら、これが出る時は、正常起動しないようです。
11秒間これが続いて
Brunchのバージョンの違いで、前回と文章が異なっているようですが
41秒間これが続いてこれが出ました!
初期設定を済ませると~
こんなのや
おっ!良さげです。
「Google Play のアプリとサービス」の進入禁止マークは出てないようです(^^)
この画面は、下の方にスクロールすると
子供向けらしいウィザードが並んでいます。
下の[すべて表示]すると
左下隅の ◉ アイコン押して
これで、中央の ▲ を押すと
アプリ一覧が出ます。
TOP列中央の「Playストア」をクリックすると
ちなみに、一旦終了して再起動すると
このログインだけで立ち上がります。
さて、何しようか
というか、アプリ入れるより
ChromeOSを起動させることを楽しんだような(^^;
やっぱし「rammus」もやってみたくなりました。
ということで、タイトルに(前編)を追加するのであります(^^;

c.png)
c.png)


c.png)
c.png)
c.png)
c.png)
c.png)
c.png)
c.png)
c.png)
cc.png)
c.png)
c.png)
c.png)
c.png)
c.png)
c.png)
c.png)
c.png)
c.png)
c.png)
c.png)
c.png)
ca.png)
c.png)
c.png)
c.png)
c.png)
c.png)
c.png)
cc.png)
ca.png)
c.png)
c.png)
c.png)
c.png)
c.png)
cc.png)
cc.png)
cc.png)
ca.png)
c.png)
c.png)
ca.png)
c.png)
c.png)
ca.png)
c.png)

c.png)
c.png)
c.png)
c.png)
c.png)
c.png)
c.png)
c.png)
c.png)
c.png)
c.png)
mc.png)
mc.png)
mc.png)
c.png)
c.png)


c.png)





















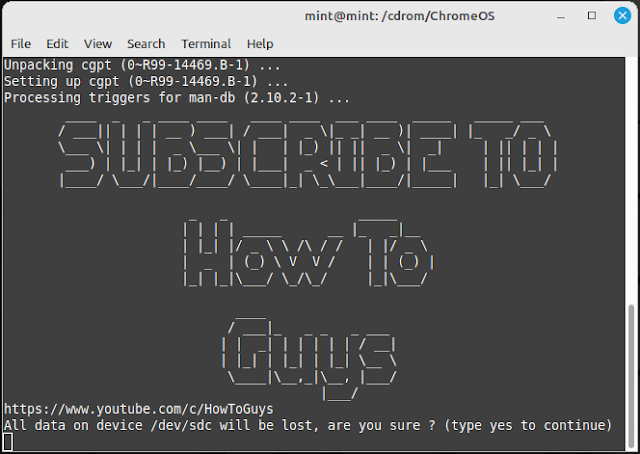



































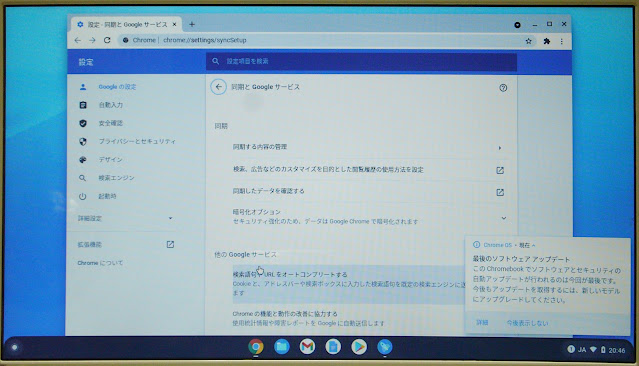








c.png)
c.png)
c.png)
c.png)
c.png)
c.png)
c.png)
c.png)
c.png)
-1c.png)
c.png)
c.png)
c.png)
c.png)
c.png)



















0 件のコメント:
コメントを投稿