前回、やっとEAGLEをインストールしたので
Fusion360 CAMに引き渡して銅箔を切削してパターンを作りたいのです。
なかなかやり方が見つかりません。
ん?どうやらFusion360とEagleを同期できるらしい!
1.You can import a new board file from Fusion 360 into EAGLE.
Fusion360 CAMに引き渡して銅箔を切削してパターンを作りたいのです。
なかなかやり方が見つかりません。
ん?どうやらFusion360とEagleを同期できるらしい!
1.You can import a new board file from Fusion 360 into EAGLE.
2.You can create a new Fusion design based on a board from EAGLE.
と2つあります。
まず1からやってみます。
Fusion360を立ち上げ
右上のユーザー名のダイアログボックスから[基本設定]を開きます。
[プレビュー]に行って[PCBフィーチャ]にチェックを入れます。
基板の外形をスケッチします。
この時、XY平面で原点を基準に描かねばなりません。
ここは適当に 35 x 20mm にしました。
[作成]-[PCBを作成]にします。
Fusion360のメニューバーがこうなりました。
こんなのがあったとは!
[PCBプロファイル]アイコンを押します。
[プロファイル]でスケッチの面をクリックすると厚みがつきます。
[原点]をクリックすると下に設定項目がでます。
[原点]の[選択]をクリックしてから
マウスをよけると原点がブルーの点に変わります。
[OK]すると緑のボードができ
ブラウザに「ボード:1」ができています。
下のタイムラインにも基板のアイコンができています。
基板の外形を変更する場合は、必ずここで、ということです。
一旦、保存します。
続いてEAGLEを立ち上げます。
[File]-[New]-[Board]でBoard Editorを起動します。
この後、AUTODESK EAGLEのサイトの説明では、
Board Editorに「Fusion Sync button」がでてくる。と説明があるが
えっ?どこにあるんだろう????
随分探して諦めかけた頃、右端にありました!
この縦の[FUSION SYNC]はボタンだったのか~~っ!!
図で説明が欲しかったですね~!
で、珍しい縦ボタン[FUSION SYNC]とやらを押すとこれがでます。
Fusion Sync [BETA]になっています。
まだベータ版のできたてホヤホヤなんですね。
[Link to an existing Fusion design] にチェックします。
こんな風にマーティーのFusion360のフォルダが見えます。
Fusion360のフォルダ[EAGLE_SYNC]に「PCB_TEST」で保存していたので
そこの「PCB2」の所を選択して[OK]します。
真中の[Pull from Fusion]をクリック。
まず1からやってみます。
Fusion360を立ち上げ
右上のユーザー名のダイアログボックスから[基本設定]を開きます。
[プレビュー]に行って[PCBフィーチャ]にチェックを入れます。
基板の外形をスケッチします。
この時、XY平面で原点を基準に描かねばなりません。
ここは適当に 35 x 20mm にしました。
[作成]-[PCBを作成]にします。
Fusion360のメニューバーがこうなりました。
こんなのがあったとは!
[PCBプロファイル]アイコンを押します。
[プロファイル]でスケッチの面をクリックすると厚みがつきます。
[原点]をクリックすると下に設定項目がでます。
[原点]の[選択]をクリックしてから
マウスをよけると原点がブルーの点に変わります。
[OK]すると緑のボードができ
ブラウザに「ボード:1」ができています。
下のタイムラインにも基板のアイコンができています。
基板の外形を変更する場合は、必ずここで、ということです。
一旦、保存します。
続いてEAGLEを立ち上げます。
[File]-[New]-[Board]でBoard Editorを起動します。
この後、AUTODESK EAGLEのサイトの説明では、
Board Editorに「Fusion Sync button」がでてくる。と説明があるが
えっ?どこにあるんだろう????
随分探して諦めかけた頃、右端にありました!
この縦の[FUSION SYNC]はボタンだったのか~~っ!!
図で説明が欲しかったですね~!
で、珍しい縦ボタン[FUSION SYNC]とやらを押すとこれがでます。
Fusion Sync [BETA]になっています。
まだベータ版のできたてホヤホヤなんですね。
[Link to an existing Fusion design] にチェックします。
こんな風にマーティーのFusion360のフォルダが見えます。
Fusion360のフォルダ[EAGLE_SYNC]に「PCB_TEST」で保存していたので
そこの「PCB2」の所を選択して[OK]します。
真中の[Pull from Fusion]をクリック。
これがでます。
下の方の[Pull]ボタンで
しばしこの画面が出て
これになります。
これがいつでもでてくるようになります。
[Pull from Fusion][Push to Fusion]があるので双方向で同期できるようです。
Fusion360で先に新規作成してEagle側へ渡すやり方はここまでです。
次の2の方法は、EAGLEで新規作成したものをFusion360へ渡す方法です。
どちらから開始しても上の画面で双方向に編集ができるようになっています。
まず、EAGLEを起動して
この前作ったLED回路図データをSchematic Editorで開きます。
次に赤枠のアイコン(Generate/switch to board)を押すと
Board Editorが起動して自動的に同名のBoardファイルが開かれます。
先の1でFusion360[基本設定]-[プレビュー]でやったように
[PCBフィーチャ]にチェックを入れたままにしておかねばなりません。
で、右端の[FUSION SYNC]ボタンを押します。
[Create new Fusion design]にチェックを入れ[Next]します。
マーティーのFusion360のフォルダーが見えるので
先に作っておいた[EAGLE_SYNC]フォルダーを選択して[OK]します。
どうやらLEDしか3D Packageがないようですが。
[Push]します。
しばしこれがでて
これがでるので[OK]すると
この画面がでます。
[UP TO DATE]されたようです。
Fusion360を起動します。
左のデータパネルで先程指定したフォルダを開くと
お~~~~~!
EAGLEの回路が部品付きで入っています。
開きます。
部品面!素晴らし~
3D Packageがなかったパーツも一応、何か乗っています。
パターン面
左のブラウザの項目はこうなっています。
[デカール]の[Board Bottom]を非表示にすると
パターンが消えます。これがパターンなんですね。
CAMに行ってみますが
このデカールは、凹凸したモデルと認識されず、切削することができません。
「デカール」とはプラモデルの水で濡らして貼るあのシールのイメージ。
なのでモデルではなく下絵画像と同じようなものらしいのです。
何か方法はあるはずだが?
そうだDXFで渡してみましょう!
EAGLE Board Editorの[Layer Setting]アイコンで
Bottom、Pads、Dimensionだけを選択(ブルー)にして
外形・パターン・ランドだけにしてから
[File]-[Export]-[DXF]でDXFファイルにして
Fusion360で[DXFを挿入]で取り込みます。
DXFファイルを指定すると
しばし待たされて、こうなります。[OK]して
パターンは中心線のみで、ランドは無く穴のみです。
しかもベタ部のスケッチは、横線ハッチが入って分割されています。
スケッチラインの接続部の小さな丸はなんだろう。全てにあります。
スケッチを編集でトリムするにも動きがやたら重いです。
さて、また色々探していると
どうやらEAGLEからSVGを吐き出すPlug-Inがありそうです。
AUTODESKサイトのここの「eagle2svg-1.3.ulp」
This ULP converts schematics and boards to SVG 1.1 vectorgraphic files.
(後でこれより新しいバージョンを見つけています)
ULP:User Language Programs
しばしこの画面が出て
これになります。
[Pull from Fusion]の上が「OUT OF SYNC」⇒「UP TO DATE」に変わっています。
左下にFusion360で描いた基板が現れました。
ここで[Close]していいです。
右下の基板のサイズを調べると
ちゃんと35 x 20mmになっています。
適当な名前で保存します。
再度、[Pull from Fusion]のボックスをだすには
右端の[FUSION SYNC]ボタンを押せばこれがいつでもでてくるようになります。
[Pull from Fusion][Push to Fusion]があるので双方向で同期できるようです。
Fusion360で先に新規作成してEagle側へ渡すやり方はここまでです。
次の2の方法は、EAGLEで新規作成したものをFusion360へ渡す方法です。
どちらから開始しても上の画面で双方向に編集ができるようになっています。
まず、EAGLEを起動して
この前作ったLED回路図データをSchematic Editorで開きます。
次に赤枠のアイコン(Generate/switch to board)を押すと
Board Editorが起動して自動的に同名のBoardファイルが開かれます。
先の1でFusion360[基本設定]-[プレビュー]でやったように
[PCBフィーチャ]にチェックを入れたままにしておかねばなりません。
で、右端の[FUSION SYNC]ボタンを押します。
[Create new Fusion design]にチェックを入れ[Next]します。
先に作っておいた[EAGLE_SYNC]フォルダーを選択して[OK]します。
どうやらLEDしか3D Packageがないようですが。
[Push]します。
しばしこれがでて
これがでるので[OK]すると
この画面がでます。
[UP TO DATE]されたようです。
Fusion360を起動します。
左のデータパネルで先程指定したフォルダを開くと
お~~~~~!
EAGLEの回路が部品付きで入っています。
開きます。
部品面!素晴らし~
3D Packageがなかったパーツも一応、何か乗っています。
パターン面
左のブラウザの項目はこうなっています。
[デカール]の[Board Bottom]を非表示にすると
パターンが消えます。これがパターンなんですね。
CAMに行ってみますが
このデカールは、凹凸したモデルと認識されず、切削することができません。
「デカール」とはプラモデルの水で濡らして貼るあのシールのイメージ。
なのでモデルではなく下絵画像と同じようなものらしいのです。
何か方法はあるはずだが?
そうだDXFで渡してみましょう!
EAGLE Board Editorの[Layer Setting]アイコンで
Bottom、Pads、Dimensionだけを選択(ブルー)にして
外形・パターン・ランドだけにしてから
[File]-[Export]-[DXF]でDXFファイルにして
Fusion360で[DXFを挿入]で取り込みます。
DXFファイルを指定すると
しばし待たされて、こうなります。[OK]して
パターンは中心線のみで、ランドは無く穴のみです。
しかもベタ部のスケッチは、横線ハッチが入って分割されています。
スケッチラインの接続部の小さな丸はなんだろう。全てにあります。
スケッチを編集でトリムするにも動きがやたら重いです。
さて、また色々探していると
どうやらEAGLEからSVGを吐き出すPlug-Inがありそうです。
AUTODESKサイトのここの「eagle2svg-1.3.ulp」
This ULP converts schematics and boards to SVG 1.1 vectorgraphic files.
(後でこれより新しいバージョンを見つけています)
ULP:User Language Programs
Langageなのでてっきり言語設定だと思っていたら
「Customize your EAGLE software with community-created programs.」
でした。
ダウンロードします。
そのまま保存します。
ダウンロードしたファイルをEAGLEインストールフォルダの
[C:\EAGLE 8.5.2\ulp]に入れます。
EAGLEを起動して、前のBoardファイルを開いて
EAGLE Board Editorの[Layer Setting]アイコンで
Bottom、Pads、Dimensionだけを選択(ブルー)にして
外形・パターン・ランドだけにしてから
Board Editorの[ULP]アイコンをクリック
Bottom、Pads、Dimensionだけを選択(ブルー)にして
外形・パターン・ランドだけにしてから
Board Editorの[ULP]アイコンをクリック
「eagle2svg-1_3」がでてきました!
これを選択して[OK]します。
そのまま[OK]
一瞬で終わります。
「TEST_LED01_brd.svg」というファイルができました!
Inkscape 0.92.2で開いてみると、なんかよさそう。
Fusion360で取り込んでみます。
ありゃー!残念(´-﹏-`;)
ランドがあるし、DXFの様に変な丸はなくシンプルにはなっています。
DXFよりは、挿入する時も速いし、トリムも軽快にできます。
ダメ元でもう一度、ここで[Monochrome]にチェックしても同じでした。
今度は、ベタ塗り無しでやってみます。
外形・パターン・ランドだけにしてから
SVGにエクスポートしてFusion360に挿入します。
う~ん...
原因がわかりました!
Inkscapeで見ると、ランドは、線幅:0.000 に対して
パターンは、線幅:1.27mm
これでは、Fusion360では、線としてしか認識しません。
そうです、つい先般、HKさんが発見された!
Fusion360での「SVG線幅無視の法則」ですね~
AUTODESKのEAGLE ULPのサイトで「SVG」でSerchしてみると
さっきのより新しい「eagle2svg-1.4.1.ulp」ってのがあります。
さきっと同様に
ランドの穴が追加されていますが、パターンは中心線だけのままですね~
残された手は、
Fusion360でSVGを挿入してスケッチで編集するしか無いようです。
ベタ付きを「eagle2svg-1_4_1.ulp」でエクスポートしたSVGを使います。
そのまま[SVGを挿入]すると寸法が正しくないので
挿入時に 35÷9.26=3.7796976倍します。
35mmになりました。
原点は調整しなくても合いました。
Fusion360でトリムしていると偶然、便利な機能を見つけました。
トリムでマウスを少しドラッグすると
この様にカーソルが青い四角が付いたカーソルになります。
この状態でマウスをドラッグすると横切るだけでスケッチが消えていくのです。
これでベタ部の横線ハッチも楽に消せます。
あっという間に不要なベタ部の横線ハッチを消すことができました。
スケッチのオフセット機能を使って
パターンの中心線に幅をつけていきます。
矩形状(くけいじょう)機能で両側につけていくのもいいかも。
地道な作業には違いありませんが...
線幅がつきましたが、
マウスで面を選択して青にするとスケッチが閉じてない所があるので
フィレットで閉じます。
角の所もフィレットを付けていきます。
ランドが小さいのも大きくして、だいぶ整えました。
パターンを選択して
0.1mm押し出して
裏は、全面を1.6mm下に押し出して緑に、パターンは銅色に着色しました。
穴を開けて、モデルの完成です。
CAMに行きます。
[3D]-[ポケット除去]を使います。
最小箔間距離は、0.5mmなので0.4mmのエンドミルにします。
[加工境界]をこの様に選択します。
ツールパスができました。
穴は、開けていません。
シミュレーション結果です。
最後は荒業でしたが、これでEAGLEでパターン設計して
Fusion360でパターン加工することは、なんとかできそうです。
少し複雑な回路ではどうなるか心配は残りますが。
次にPCBを作る機会がきたらこれでやてみようと思います。
と、この作業が終わった頃、昔青年さんから
EAGLEから直接Gcodeを吐き出すULPがあるという情報が!
これまでの作業内容は、無駄になるかもしれないけど
「FUSION SYNC」は、今後、実用の時が来るかと!
一応、まとめることにしました。
やっぱ、切削はFusion360 CAMに統一したいな~~
Inkscape 0.92.2で開いてみると、なんかよさそう。
Fusion360で取り込んでみます。
ありゃー!残念(´-﹏-`;)
ランドがあるし、DXFの様に変な丸はなくシンプルにはなっています。
DXFよりは、挿入する時も速いし、トリムも軽快にできます。
ダメ元でもう一度、ここで[Monochrome]にチェックしても同じでした。
今度は、ベタ塗り無しでやってみます。
外形・パターン・ランドだけにしてから
SVGにエクスポートしてFusion360に挿入します。
う~ん...
原因がわかりました!
Inkscapeで見ると、ランドは、線幅:0.000 に対して
パターンは、線幅:1.27mm
これでは、Fusion360では、線としてしか認識しません。
そうです、つい先般、HKさんが発見された!
Fusion360での「SVG線幅無視の法則」ですね~
さっきのより新しい「eagle2svg-1.4.1.ulp」ってのがあります。
さきっと同様に
ダウンロードした「eagle2svg-1_4_1.ulp」をEAGLEインストールフォルダの
[C:\EAGLE 8.5.2\ulp]に入れ、Board Editorの[ULP]アイコン。
EAGLEを再起動しなくても「eagle2svg-1_4_1」がでてきました。
これを選択して[OK]します。
Fusion360に挿入します。ランドの穴が追加されていますが、パターンは中心線だけのままですね~
残された手は、
Fusion360でSVGを挿入してスケッチで編集するしか無いようです。
ベタ付きを「eagle2svg-1_4_1.ulp」でエクスポートしたSVGを使います。
そのまま[SVGを挿入]すると寸法が正しくないので
挿入時に 35÷9.26=3.7796976倍します。
35mmになりました。
原点は調整しなくても合いました。
Fusion360でトリムしていると偶然、便利な機能を見つけました。
トリムでマウスを少しドラッグすると
この様にカーソルが青い四角が付いたカーソルになります。
この状態でマウスをドラッグすると横切るだけでスケッチが消えていくのです。
これでベタ部の横線ハッチも楽に消せます。
あっという間に不要なベタ部の横線ハッチを消すことができました。
スケッチのオフセット機能を使って
パターンの中心線に幅をつけていきます。
矩形状(くけいじょう)機能で両側につけていくのもいいかも。
地道な作業には違いありませんが...
線幅がつきましたが、
マウスで面を選択して青にするとスケッチが閉じてない所があるので
フィレットで閉じます。
角の所もフィレットを付けていきます。
ランドが小さいのも大きくして、だいぶ整えました。
パターンを選択して
0.1mm押し出して
裏は、全面を1.6mm下に押し出して緑に、パターンは銅色に着色しました。
穴を開けて、モデルの完成です。
CAMに行きます。
[3D]-[ポケット除去]を使います。
最小箔間距離は、0.5mmなので0.4mmのエンドミルにします。
[加工境界]をこの様に選択します。
ツールパスができました。
穴は、開けていません。
シミュレーション結果です。
最後は荒業でしたが、これでEAGLEでパターン設計して
Fusion360でパターン加工することは、なんとかできそうです。
少し複雑な回路ではどうなるか心配は残りますが。
次にPCBを作る機会がきたらこれでやてみようと思います。
と、この作業が終わった頃、昔青年さんから
EAGLEから直接Gcodeを吐き出すULPがあるという情報が!
これまでの作業内容は、無駄になるかもしれないけど
「FUSION SYNC」は、今後、実用の時が来るかと!
一応、まとめることにしました。
やっぱ、切削はFusion360 CAMに統一したいな~~


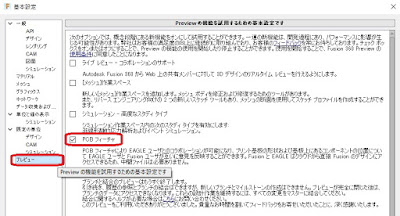






































































2 件のコメント:
こんばんは。HKです。
イーグルからフュージョンへそのまま持って行けないんですね。
同じメーカーなのに不思議ですね。笑
またまたSVG関連を見つけたのでInkscapeを触ってみました。
そこで気がついたのは「ストローク」っていう初めて見る文字。
前回触ってるんだから気がつけよ!なんですがAIばかり触ってきたもんでイラストレータは最初っからパスを繋いで絵にしていくもんで分かりませんでした。単に言い換えてるだけって思ってましたが違いました。パスはパスで存在するんですね。まだ深いところは分からないですがSVGを取り込んでストロークNmmで塗りが0のをインポートできるようにすることはできないのかな?って探してたらメニューのパスのところにストロークをパスに変換って云うコマンドで前の通りドキュメントのプロパティのスケールを変えてFusion360に持っていったところ上手く取り込めましたので報告しときます。
HKさん、こんばんは!
先程までいただいた内容をやっておりました。
これは、また、大発見ですね~
私もついさっきまでストロークとパスは同じものと思っておりました。
手順を記録しましたので近々公開させていただきます。
ありがとうございました!!!
コメントを投稿