3Dモデリングは、どうもマウスでは無理だとわかったので準備です。
今回もほぼレビューであります(-_-;) 最後にちょっとありましたが。
で、AliExpressでペンタブを探していると~
最初にこれは目に止まりました。
ペンタブや液タブと言えば、WACOMしか知らなかったのですが
これ、ディスカウントデイの時は、$53程でした!
WACOMでは、この大きさだと3万円コースなのです。
メーカー名:GAOMON...「ガオモン」...何だかポケモンみたいな...^^;
あまりに安いけど、大丈夫なんだろうか?
メーカーサイトや口コミを見ると、まあ大丈夫そうです。
じゃ~液タブも安いんじゃなかろうかと探して、
色々悩んだ挙げ句、これをポチることにしました^^;
久々の大物(高価な)です。3Dプリンタ以来かな~?
US$ 317.39(31% OFF)で
11/29のディスカウントデイに$9のクーポンゲットして
US$ 308.39 ! Model:PD156Pro
随分悩んだので、その記録も残しておきます。
まず、ペンタブか液タブか悩んで「初心者は、液タブだ!」の方針にして。
最初に、上のより古いモデル:PD1560 を見つけてて、
とりあえず、買い物かごへ入れておりました。
更にこれは、上のと品番最後が数字だけ新しそうなモデル:PD1561
価格は、$5ほどUPするだけ、どこが異なるのか?
商品のページをじ~っと見比べますが、どうしても違いがわかりませんでした。
これもとりあえず、買い物かごへ!
(その後、執筆中に見直すと、
PD1560:充電式ペン、PD1561:電池レスのパッシブペン でした)
で、次に見つけたのが、冒頭のPD156Pro
「Pro」って単語に弱いんですよね~^^; 僅か$30程のUPです。
「Pro」で$30UPってだけで、ほぼ決定!でありました。
違いを見ていると、ペンの傾き60°まで検知してくれるようです。
どうやら傾けると線が太くなったりするようです。
更に「88% NTSC」になってます。
アナログ放送のカラーテレビの色再現に対して88%カバーしてるってことです。
安い方のPD1560やPD1561は「72% NTSC」
これで決定確実かな~^^;
といいつつも、他にも何かあるんじゃいないかと探していると~
PD2200ってのが、これまでのは、全て15.6inchでしたが、これは、21.5inch!
$15のクーポンをゲットしていて、
ほぼ決定確実のPD156Proから僅か$30UPの$330ほどだったのです。
僅か$30UPでこの大きさは、とても魅力を感じ、心ゆらゆら状態^^;
しかも、商品説明を見ていると~
何と! PD156Proの88% NTSCの上を行く「92% NTSC」だ~
これは、流石に悩みます(´-﹏-`;)
ペンの品番が異なりますが、違いはわかりません。
PD156Pro:ArtPaint AP50、PD2200:ArtPaint AP32
頭を冷やすべく、この日は、寝ることにしました(-_-;)
翌日、大きさの検討です。
PD156Pro:452.4 x 252mm
商品説明に載ってないけど、このPD1561のサイズと同じでしょう。
PD2200:522 x 316mm
これは、どこに置くにもでかすぎますね~
「NTSC 92%」に後ろ髪惹かれつつ、諦めました(T_T)
今回は、冒頭から並べたくってますが、悩んだ記録が役に立てば~と^^;
まあ、置く場所に困らない方は、PS2200がいいのではないかと思います。
んで、冒頭のModel:PD156Pro に決定!となったわけであります。
US$ 317.39(31% OFF)+$9のクーポンでUS$ 308.39 !
先に言っておきますが、とても満足できる製品で、良い買物でした(*^_^*)
しか~し、問題発生であります(T_T)
DHLでの発送になっていたので、1週間以内に到着のハズですが「Awaiting Shipment」のまま、なかなか発送されないのです。
「早く送ってくれ~」とメッセージしようとしたら
いつの間にやら、こんなメッセージが!
どうやらマーティーの地域にDHLで送れないらしい(´-﹏-`;)
11/30(日)にポチったのに、12/6(金)のメッセージです。
その間、何してたんだろう?
土日は休みになるのでshipping timeを3日程延長して
「DHLじゃなくていいから、そのnew shipping methodってやらで送ってくれ!」
と返すと、
12/9(月)この返事が!
「via DHL」って書いてるけど
3日前に「DHLでは送れないと言ってたのに」どうなってんの?
12/12(木)やっと送る気になった様子だけど
「頼むから、早く送ってくれ~」とメッセージしたら、返事はこれ!
はあ!???
何と最初の文章と同じ、振り出しに戻ったのであります_| ̄|○
ん~ん、この人大丈夫かな? 人じゃなくてロボット?RESETされたのか?
不安はどんどんつのるばかり(´-﹏-`;)
ありゃ~っ!配達業者を明確に伝えないとダメなのか?
商品ページを見直すと、DHLの他にEMSがあったので
「EMSで送ってくれ」と言うと
それに対して、この応答!?こんなことで、いちいち同意を求めんでいいから
頼むから早く送ってくれ~~っ!
開いた口は塞がりませんが、取り敢えず「OK!」と返事をした(・o・;)
これでダメなら液タブとは縁がなかったってことで、
発送時間の延長なんかしないぞ、と、ほとんど諦め状態になってます。
12/13(金)22:51
時、既に、発送残り時間:16時間
おっ!Tracking numberが来とる! やっと発送できたかあ~
EMSにしては、前後に英文字もないし妙なTracking numberだな~
次の日、China EMSで検索・・・存在しないらしい(T_T)
日本郵便ではどうだ!
確か、日本に着いてなくても番号が生きてるか確認できたはずですが、
そもそも、桁が違うと言われました。
これでもダメか!
存在しない番号でもなさそうだけど、ダメですね~(T_T)
ふとAliExpressの「My Orders」の[Track Order]にマウスを近づけると
はあ!?「Deliverd」...まさか、やられたか?
12/5に届いたことになってます(・o・;)
いくらなんでも「GAOMON Official Store」なんだけどな~
慌てて詳細を見ると、これです。
どうもメキシコから発送されて、JALAPA-MEXってとこで受取サインした様子。
ググってみると、メキシコの巨石遺跡がある州みたいです。
ちなみに、DHLでこの番号を検索すると「配達完了」とでます。
一体、誰の荷物なんだ~?
セラーに「My Pageのトラッキング番号は間違ってる」と言うと
12/14(日)15:26 返事が
「13日に伝えた番号だ」というのです。
「from Janpan」とあるが、どこの国だろう?
Google先生に聞いてみるも「Janpan」なんて国ないと言われるし、
「Japan」としても「from」だし、日本GAOMON支社から発送ってことかな?
流石に諦め度98%!(´-﹏-`;)
まあ、期限内に届かなければ、返金されるのでいいや。
もう完全に諦めて、液タブの夢も忘れて、12/15(月)になりました。
疲れたので昼寝でもしようかな~とゴロッとしてると
「ピンポ~ン」...今頃誰だろう?
ヤマト運輸のおじさんでした^^;
箱の大きさからして液タブっぽいです。ひょっとして来たのか?
12日発送にしては、やけに早いような?
13日に「from Janpan」って、やはり「日本から発送」の意味だったのか?
箱には黒マジックで大きく、忘れかけてた、あの番号「65・・・61」が...
どう見ても、これTracking Numberと違うやろ~!
伝票は、「ヤマト・グローバル・エキスプレス」になってます。
伝票の番号を追跡すると
「関西オペレーションセンター」から発送されてます。
伝票は、これです。
「ご依頼主」は、中国の
「SHENZHEN PENGCHENG SUPPLY CHAIN CO., LTD.」になってます。
GAOMONの倉庫なのだろうか?
「from Janpan」は間違いだらけで「to Japan from China」だったのです。
左下にJCEXとあの番号「65・・・61」が
JCEXとあったので、ここでも追跡してみましたが、わからないらしい。
最後まで、この番号は何だったのか謎のままです。
まあ、謎は残りますが、結果的には、商品はとても良かったし
店の担当者も不慣れながら頑張ってたと思うので良しとしましょう!
ここで、注文する際の注意であります^^;
日本でもDHLで配達できる地域はあるのでしょうが、
少なくとも、マーティー工房の福岡県の「とある町」は、ダメでした。
「とある町」にDHLの営業所があるのに...個人宅には配達しないのかもです?
セラーに問い合わせするか(どうゆう返事が来るか楽しみですが?)
「輸送方法」をEMSに変更されることをお薦めします。
とても長~い、前置きになってしまいましたが
やっと開梱儀式です。
まずは、外のダンボールを剥がすと
お~っ!シンプルでセンスのいい化粧箱!
来るまでの苦労は忘れて、ちょっとワクワクしてきました(*^_^*)
4Kg弱なのでわりと重いです。
裏もシンプルです。
蓋を開けると、上蓋には、何と!ウレタンシートが貼ってあります。
こうゆう細かい配慮は、好感がもてますね~(*^_^*)
一番上に良さげな保護バッグ(写真上)、下には、本体が出てきました。
本体の下のスタンド(写真上の本体の上)を取り出すと
ケーブル類が出てきます。
本体を袋から出すと、
表面の保護シートを剥がすように、ということなので
その下の反射防止フィルムが一緒に剥がれないように
保護シートだけをジワジワ剥がします。
保護バッグには、この様に収納できます。
わりと高級感がある素材ですが、衝撃吸収できそうな素材ではなく
傷防止というところです。
ケーブル類も入れれると便利だったのですが、本体のみの収納です。
ドライバの入手先URLが書いた紙が入っています。
そのサイトを開くと、一番上にPD156PROが並んでました。
一番上のWindows用は、beta版の
「Gaomon_Windows_Driver_v14.8.90.1126_beta 2019-12-06」
その下は、bata版じゃないけどMAC用でした。
三番目は、ユーザーマニュアルです。
日付は、12月6日や12月9日で最近更新されたようです。
Windows用のbeta版じゃない安定版を探しましたが見つからず(T_T)
beta版のWindows用ドライバをダウンロードします。
「Gaomon_Windows_Driver_v14.8.90.1126_beta.zip」
「Gaomon_Windows_Driver_v14.8.90.1126_beta.zip」を解凍して
「Gaomon Windows Driver_v14.8.90.1126_beta.exe」を実行します。
マニュアルに依るとWindows7以降に対応。
マーティーPCは、Windows10 Version 1803で止めてます^^;
普通のウィザードです。[次へ]
デフォルトのままどんどん[次へ]
[次へ]
[次へ]
[次へ]
インストールのバーグラフの途中で
ライセンスアグリーメントが出るので[Agree]
残りのインストールが進んでいって
最後の画面で
・Gaomon Tablet.exeの実行
・Gaomon Tabletを実行
が出ます。
まだ、液タブを接続せずに[完了]
さ~て、付属パーツは
右から
・ペン(電池不要のパッシブペン)
・ACアダプターとUSプラグ(上の2つ)
・ペンスタンド(中に替芯がはいってます)
・ACアダプターを繋ぐUSB-Yケーブル(USBの二股)
・USB&HDMI複合ケーブル
・指が2本だけ入る手袋(この写真にはないです)
上の写真のペンの左上がACアダプター、その下がプラグです。
ACアダプターは、先端のプラグだけの交換で世界対応しています。
マーティーのには、「US Standard」のプラグだけ付属していました。
液タブの電力をPCのUSB端子だけで供給できれば、上の写真の最左の
2-in-1 Cable(液タブ側:USB Type-C ・・・ PC:USB & HDMI)だけです。
PCのUSBだけでは、液タブの電力を供給できない場合は、
ACアダプターとUSB Y-Cableを追加するようになっています。
まずは、ケーブル1本でやってみます。
右のPC側は、上:HDMI、下:USB、液タブ側は、USB C-Typeのみです。
液タブの電源入れると、
お~っ!PCのメイン画面の複製画面がでました!
付属のACアダプター使わなくてPCのUSBだけの電力で大丈夫です\(^o^)/
USB挿入時に画面が真黒になりドキッとしますが、直ぐに元の画面が出ます。
マーティーPCでは、ブラウザなど沢山開いて、メモリ不足の状態の時、
真黒画面のまま戻ってこないことがありました。
仕方なく、電源ボタン長押しで強制終了...再起動で大丈夫でした。
早速、ペイントを起動、マーティー工房の住人Cに試し書きしてもらったら
「いいかんじ」の評価が出ました!
その住人Cは「WACOMペンタブ使い」なのです。
このACアダプターは、使わなくて大丈夫でした。
住人Cは、CLIP STUDIO PAINT PROやSAIを愛用しておりますので
そのPCにGAOMONのドライバーをインストールして試してもらうと~
「筆圧○」の判定が出ました!
筆の感じがなかなか良く出ています。
マーティーは、まだ、こんなにキレイに書けないのであります(-_-;)
住人Cは、15.6inch DisplayのNote PCの手前にペンタブを置いております。
WACOM Intuos4 Medium(PTK-640)ですが
GAOMON PD156PROの操作感は、これと遜色ないということです。
「何か描いてくれ~」とせがんだら、サラッとこれ描いてくれました。
写真の外側の黒い部分が液タブの枠部分です。
IPSなので視野角も申し分なしです。
上の写真の手袋は付属品で画面汚れ防止です。
小指と薬指だけ入れて使います。
ペンは「ArtPaint AP50」...電池不要のパッシブペンと呼ばれてるようです。
英語では「Pen Technology: Battery Free Electromagnetic Resonance」とあるので
「磁気共鳴」で電力供給のようですが...単なる磁気結合じゃないかな~?
間違ってたらごめんなさいm(_ _)m
WACOMペンの頭側にある消しゴムボタンはありません。
ペン立ての蓋を開けると替芯が8個入ってます。
もう一つ付属品:スタンド です。
開いた状態に折りたたむことができます。
14.5~45°まで傾かせることができます。
45°の状態。
まだ慣れないマーティーには、使わない方がいい感じですが
最低の14.5°では電灯の反射がなく使い易いようにも思えます。
45°状態での裏側。
そう言えば、何かソフトが追加されてたが、
確認してみると「Gaomon Tablet」一つだけでした。
これは、ダウンロードしたマニュアルに詳細が載ってます。
起動画面
[ショートカットキー]タブ
既に何かのグラフィックソフト用に設定されています。
[ペン]タブ
ペンは、わりと強く押しつけて[現在圧力値]がMAXになりました。
[筆圧感度設定]を上げた方がいいのかもですが、取り敢えずそのまま。
[作業領域]タブ
左下で[すべての領域][画面比率]が選べますが、
そのまま[モニターキャリブレーション]を押すと
フル画面で表示されます。
左上の十字の中心の赤点をペンでタッチすると
黒に変わって、次の十字が表示されます。
順にタッチしていって、最後に右下の十字ポイントをタッチすると
最初の[作業領域]タブの画面に戻ります。
次は、液タブ本体の設定をOSD(On Screen Display)で行えます。
これがちょっと分かり難いのです。
ダウンロードしたマニュアルも英語になってるだけで同じものなんです。
特に不用意に②キーを押すと、それまでの設定変更がパーになります(´-﹏-`;)
OSDは、①~⑤のキーで操作します。
[①キーを3秒長押し]すると、画面中央にOSDメニューが現れて
左の最下部キーすぐ下のWHITE LEDが点灯します。
しばらく操作しないとOSDメニューは、消えますが、
WHITE LEDは、点灯したままでOSD調整モード状態のままです。
[②キー]を押すと、またOSDメニューが現れます。
再度[①キーを3秒長押し]すると、調整モードから抜けてLEDが消灯します。
※ 惑わされるのが[②キー]
OSDメニューが出てる時に[②キー]を押すとAUTO設定されて、
それまでの設定が元に戻ってしまいます。
マニュアルをよく読んでないマーティーは惑わされました(-_-;)
OSDメニューの時に[④⑤キー]で、一番左の項目が選択できます。
これは、輝度調整
選択状態になってないので文字が薄いです。
[③キー]で右の項目が選択され[②キー]で左の項目に戻ります。
[④キー]で下に行くと
画面ポジション調整
色温度調整
言語設定
ここの[Langage]で[日本語]にできます。
[RESET]があります。
なぜここに[Black Level]があるんだろう?
[Input Select]:HDMI になってます。
[DDC/CI]・・・わかりません^^;
色温度を変えてみます。
色温度調整の所で[③キー]押すと、右の[Color Temp]項目が赤文字になります。
更に[③キー]を押すと、その右の[◀ warm ▶]が赤文字になり
[④⑤キー]で変更できるようになります。
「warm」では、色温度が低く赤寄りで、赤が赤紫、緑が黄緑に見えるのです。
左側にパワポの色見本を出しています。
[◀ Normal ▶][◀ Cool ▶][◀ User ▶][◀ sRGB ▶]が選べます。
マーティーPCに近い色温度の[sRGB]にしました。
デジカメの色温度、絞り、シャッター速度を固定して撮影してみるも
ここに載せてもほとんど区別が付きませんが、折角撮ったので^^;
サイズが小さいと人間は色の違いがわからなくなるし
まあ、撮った写真を別のモニターで観てるわけですからね~
敢えて言うなら、赤とピンクがちょっと違うかな~?
左から[warm][Normal][Cool][User RGB:128][sRGB]
[②キー]で[Color Temp]に戻って
[④キー]で下に行って[Red]を赤文字にしたら
[③キー]で右のバー選択状態になるので④⑤キーで増減できます。
また[②キー]で戻って[④キー]で[Green]の項目を調整、って具合です。
色温度については、この辺りが分かり易そうです。
単純に言うと色度図の面積比だけでは判断できないということです。
ふと画面の右下を見ると妙なアイコンができてます。
[Windows Ink ワークスペース]ってのらしい...
アイコンをクリックすると
画面右側にこれが現れました。
左側は、GAOMONのサイトを開いています。
それと同じ画像が出ている、中央の[画面スケッチ]部分をクリックすると
スクリーンショットがでて、トリミングやマーキングできます。
こんな便利な軽いソフトがWindows10に標準であったとは...
今頃知るマーティーであります(-_-;)
ちなみにタスクバーで右クリックして
[Windows Ink ワークスペースボタンを表示]で右下にアイコンが現れます。
[Windows Ink ワークスペース]を出して[ペンとWindows Inkの設定]すると
何故か「左利き」になってたので「右利き」に変更しました。
さ~て、マーティーもちょっと絵かきの修行をするかな^^;
しばしイジって。。。やっと筆圧の感覚に少~し慣れてきました。
液タブで年賀状を作るつもりは毛頭ありませんが
時節柄「賀」 でも!
液タブでの初書、ちょっと恥かしいですが記念に^^;
油断すると「はね」の所にキノコができます。
ちょっと「はね」を練習中^^;
右上~左下に描いてます。
キノコはなくなったけど、なかなか上手くなりませんね~
住人CがCLIP STUDIO PAINT PROで描いたのを見返すと
ペン種[Gペン]ってのみたいです。
開始も終わりも実筆のように完璧です。
工房の住人Cの書道の腕前は、マーティーより上ですが
ペイントで書いてもらったら、キノコが出たので
これは、ソフトの違いということに落ち着きました^^;
まあ、なかなか良い買い物をしたのではないかと思っております(*^_^*)
この先は、トラブルの巻です^^;
マーティー工房の住人CのPCにもGAOMONの液タブドライバーを入れました。
住人Cは、WACOMのペンタブを使っていたのです。
で、GAOMONの試用が終わって、液タブを外し、WACOMに戻すと
あれっ?
元のWACOMペンタブでは、筆圧、手ブレが効かなくなってます。
そういえば、付属のマニュアルの日本語の所に、これがありました。
「GAOMONドライバをインストールする前に、
既存のドライバをアンインストールしておく必要があります」
そんなバカなと無視していたのです(-_-;)
そういば、初めてペンタブ・ドライバを入れたマーティーPCは再起動無し、
先にWACOMドライバがある住人CのPCでは、再起動を要求されてました。
Google先生に聞いてみると、ここに答えが!
Windowsの仕組み上、ペンタブのドライバをモデル毎に変えることができず
Wintab API 動作のものは、一つの「Wintab32.dll」を使うということなのです。
ドライバをインストールする度に「Wintab32.dll」が上書され奪い合うのです。
つまり、WACOMとGAOMONのドライバは共存できないのです。
その「Wintab32.dll」は、Windows10で検索すると
[C:\Windows\SysWOW64]と[C:\Windows\System32]に存在します。
マーティーがインストールしたGAOMONの「Wintab32.dll」は、これ
さて、マーティー工房の住人CのPCを元に戻す必要があります。
まあ、WACOMドライバを再インストールすればいいのですが、
WACOMドライバをインストールした別のPCから取ってきました!
WACOM Intuos4用タブレットドライバ 「Windows V6.3.29-6Jwi」です。
このWACOM用ドライバを
[C:\Windows\SysWOW64]と[C:\Windows\System32]の
GAOMON製ドライバになってる「Wintab32.dll」に上書きすればいいハズです。
そのままでは、管理者権限でも怒られて上書きさせてくれないので
タスクマネージャーの[プロセス]タブで
「Wacom Load Agent(32ビット)」を強制終了。
[詳細]タブの3つも強制終了。
「Wacom_Tablet.exe」
「Wacom_TabletUser.exe」
「Wacom_TouchUser.exe」
どういうわけか、PC版LINEでも「Wintab32.dllを使用中」と怒られたので












































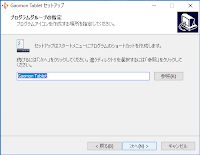































































4 件のコメント:
お、30万おめでとうございます。
読み直したら 21 になってました(笑)
楽しんでますね
sbinさん、ありがとうございます。
ひょっとして、ジャスト30000は、sbinさんだったですか?
液タブ買ったものの修行は前途多難のようです^^;
多分違うかと思います。
今年もよろしくお願いします。
先月、3Dプリンタが壊れ、作り直しました。今回は冒険して Prusa i3 Mk3S Clone にしました。
PINDAセンサーが思った以上に凄いです。完全なオートキャリブレーションが Prusa ファームには実装されていました。
左右のZが徐々に狂うようですが、ポイントで補正データを拾い勝手に補正してくれます。
更に敷居値を超えるとキャリブレーションが実地されて、更に9点の補正スキャンを実施してから書き始められます。
Zの調整はLCDパネルのボリュームダイアルでクルクル回して 0.001mm 単位で調整できて感動してしまいました。
sbinさん、こちらこそ今年も宜しくお願いします。
Prusa i3 Mk3S のオートキャリブレーション凄いんですね。
ほんと「完全」という感じです。
3DPの勉強サボってるので、最新機能についていけなくなってます(-_-;)
コメントを投稿