Fusion360初心者なのでなかなか進みません。
やっとFusion360でモデル回転してCAMすることができました。
前回の横の面削りに進みます。
私ごとき素人がFusion360の解説をしても仕方ないのですが
次に同じことする時に自身がないので備忘録として詳しく書いています。
Fusion360で前回の図面を開きます。
[修正]-[移動/コピー]に行き
[回転]を選択。
[軸]で回転する軸をマウスでクリック。
[角度]を入力してプレビューで見ながら+-を決めて、
「-90.0deg」で、この様に回転できました。
次の作業をするのに必要な(今の私のスキルでは)為、
モデル位置を座標の中心に移動します。
移動後。
こんなのが出るので「位置をキャプチャ」にします。
後ろ向けて、次の作業に入ります。
この上の面に両側の薄壁を残した状態でRを付けたいのです。
[修正]-[ルールドフィレット]を使うと
内側のエッジ(上面の真中、薄壁と終端部分)にはR付けられるのですが、
その手前側(ボディの直方体の辺部分)は、
スケッチで線を追加して薄壁部分を伸ばしてもできないのです。
たどり着いたのが、これからやる方法です。
(これが普通のやり方なのでしょうが)
一旦、ボディを隠します。
スケッチモードでZX面を選択。
そこにボディと同サイズの四角形をスケッチします。
するとボディの中央に四角形のスケッチができています。
またボディを隠してここに次のスケッチを描きます。
ボディを表示するとこの様になります。
このスケッチを両側に対称に押出します。
切り取りモードです。
これがやりたかった訳です。
これができるようになるまで長い道のりでした。
両側の壁は必要ないので、取れば簡単なのですが、
Fusion360の勉強の為、あえて残しています。
後ろ側も斜め加工の同時にやっています。
材料を回しながら各面毎に加工していく予定です。
今回は、上面を丸く削る加工だけをやっていきます。
アングル変えて。
ここからCAMモードです。
前回(その5)で切削した所のセットアップを作ります。
[セットアップ1]:原点は前回の原点と同じ位置にします。
前回と同じ[3D]の[ポケット除去]にします。
[工具方向]にチェックを入れ、[Z軸/平面、X軸を選択]にし
Z軸の選択でどこかのX軸をクリックすると、この様に軸が変わります。
ここで工具選択のタブに行くと、モデル90°回転する前の工具向きになっています。
前回と同じ設定にします。
ここもモデルを90°回転前の高さ面の向きになっています。
切削条件も前回と同じに設定します。
[OK]すると見事に前回と同じのツールパスができています。
丸ごと90°回転したものになっています。
この部分だけシミュレーションしてみます。
まず、これ、前回(その5)の90°回転前のシミュレーション結果です。
そして、これが90°回転後のシミュレーション。
同じです!
90°回転しているだけ!
こんな事ができるとは、 Fusion360、すばらしい~
しかも切削したい部位を選定できるのです。
つまりモデルの全部の面を先に作ってしまっても、
各面毎に加工Gcodeを吐き出せばいいということなのです。
ある程度、削る順番は考えないといけませんが。
すばらしい~
今回、上の丸く削る部分の「セットアップ2」を作ります。
荒・中・仕上げの3段階で切削してみます。
原点を設定します。
荒削りとして[3D]-[ポケット除去]を選びます。
[加工境界]で[選択]にすると、この様に削る部位を選択でき、黄色枠がでます。
各高さ面を設定します。
CNC2418はZ軸の移動量に余裕がないので移動時のクリアランスは小さめです。
[仕上げ代]:0.5mm残しました。
ツールパスができました。
ここまでの「セットアップ1」と「荒削り」をシミュレーションします。
ザクッと削られています。
中仕上げとして[3D]-[等高線]を選びました。
ここも削る部位を選択します。
ここでは、[傾斜]にチェックを入れ[傾斜終了角度]:89°にします。
そうしないと、なぜか垂直の後ろの下の方まで削っていくのです。
(シミュレーションで確認して決めます)
各高さ面を設定します。
[仕上げしろ]:0.2mm残しました。
ツールパスができました。
粗削りより少し細かくなっています。
ここまでの「セットアップ1」と「荒削り」と「中仕上げ」をシミュレーションします。
ちょっと丸みを帯びてきました。
シミュレーションでは、CTRLキー押したまま選択すれば、
指定した加工だけシミュレーションすることもできるんです。
仕上げ工程です。
[3D]-[走査線]を選びました。
削る部位を選択します。
シミュレーションは大丈夫だったのでチェックなしでいいかも。
同じように各高さ面を設定です。
ここは、[パス方向]:90degにして、荒削りと中削りと直角方向にしました。
[仕上げ代]:0mmです。
[最小急斜面切削ピッチ]:0.02mmにしています。やり過ぎかも。
ツールパスができました。
細かくしたので密集しています。
まず、「セットアップ1」と「セットアップ2」を一括してシミュレーションします。
設定の所をクリックして文字を反転させ、
上欄のリストから「シミュレーション」を開始すると
全部のシミュレーションが上から順に始まります。
全部通しのシミュレーションの動画です。
アニメーションGIFをクリックしてから再生できるようにJavaScriptなど調べていたら、
アニメーションGIFはブログでは嫌われるというのを見かけ、
ChromeでもアニメーションGIFを止めるPlug-Inがでたとかで、止めにします。
結局、FFmpeg使って静止画を動画にしました。
シミュレーション結果です。
丸く削った所はかなりきれいになっているはずです。
滑らかに 綺麗になっています。
ボールタイプでなくてもここまでできるようです。
というか先端のフラットとボールタイプの使い分けがわからなくなりました。
拡大。
後ろ側。
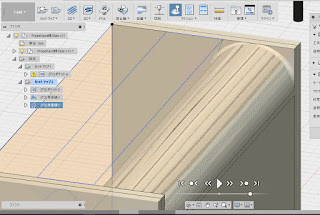
最初の切削開始地点に移動する時、
なぜかZ軸が0以下になり高速に移動して材料に傷をつけるので、
赤枠部に「Z3」を追加します。
まだ自信がないのでテスト加工です。
丁度、余り切れの木材がありました。
フルカタ集成材という柔らかくて軽い木材です。
ホームセンターで棚板用途等でよく見かけるものです。
セットします。
本番のレッドパイン(赤松)集成材とは違って
スルメのような切り屑だあぁぁぁ
動画です。
動きが新鮮で面白いです。
丸く削った所(上の方)は、かなり滑らかになっています。
それにしても、この木は、ヒゲが沢山出ます。
ヒゲでよく見えないほど。
もっと切削速度を早くして良さそうなので、
Fusion360 CAMモードで設定を早くします。
切削送り速度:200mm/minに設定。
「中削り」
切削送り速度:300mm/minに設定。
「仕上げ削り」
切削送り速度:500mm/minに設定。
赤枠部に「Z3」追加を忘れずにやって。
本番をセットします。
偶然ナフコで見つけた金具ですが、思いの外、使い易い。
蝶ナットがスピンドルの軸に当たらないかあまり考えなくてよくなりました。
動画で削り始めです。
途中、スピンドル回転数を90%⇒70%に変えます。
何命令か後に変わります。
更に60%まで落としました。
こういう時に切削速度が操作パネルから変えられると便利なのですが。
動画で、仕上げ加工の所。Z軸の動き滑らかです。
X、Y軸と同じパーツと構造ですからね。
でも、出来は想像以上の滑らかさです。
バリもありません。触るとつるつるしています。
先端フラットのエンドミルでここまでできるとは!
横上から。
後ろ側、端っこはバリが出ています。
ここまで来て気づいたのですが
「これ、ひっくり返さんでもできるっちゃなかろうか?(博多弁)」と。
加工軸だけ変えればできるのだとと思います。
次回は、丸くした所に溝を入れ、腕部分が付き可動させるつもりです。
Fusion360の操作どうしようかな?
アセンブリ機能とやらで合体して切り込んでいくのかなあ?
いずれにせよ初めての機能を使わねばなりません。修行は続きます。


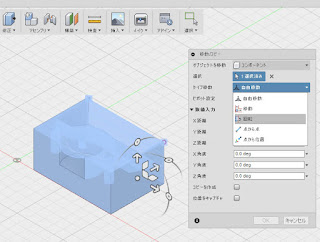












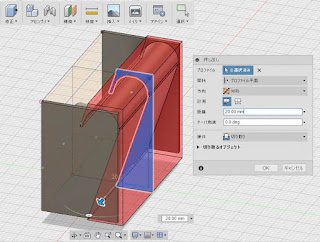
















































2 件のコメント:
おはようございます。 マーティーさん
昔青年です。
当方も、非金属用プローブを製作するため、今週、日本橋(当方は、大阪在住です)に買出し予定です。
マーティーさんが製作されたプローブでは、スピンドル軸から少しセンターがずれるように見えますが、なにか補正されているのでしょうか?(オフセットの機能があるのでしょうか?)
当方で製作するプローブのセンターをどう合わせようかと思案しているところです。
大阪ですか~ちょっと遠いですね。Candleにオフセット機能はなく、まだ原始的方法です。HeightMapの位置精度はそう必要ないので、原点近くにマジックで印をつけるか、小さな穴を開け、そこでエンドミルとプローブの位置合わせをします。まだ本番で使ってないのです(笑)。プローブのアルミ部は金切りバサミで作った(まだFusion360使えない頃)のでまともなものにしたいです。この木材切削は、そのプローブをエンドミルのセンターに持ってこれるようにするものです(頭のイメージで作っているので使いものにならないかもですが)。
コメントを投稿