最初の方は、EAGLE操作にどうも馴染めず、半ばイライラ状態でしたが
Fusion360のシートメタル機能などを使って頭を冷やしてからは
だいぶいじれるようになりました。
とは言うものの、かなり試行錯誤で進んだり戻ったりの連続。
できるようになるとなかなか楽しいものです。
実は、LEDの時にGoogle ChromeでLibrary Editorをいじっていて
[Upload STEP]を押してみたら
ローカルからファイルをアップできるようなのです。
早速、Fusion360を立ち上げ、[エクスポート]してみると
おっ!タイプの所に[STEPファイル(*.stp *.step)]があるではないですか!
[ローカル コンピュータに保存]にチェックすれば、「*.step」で保存できます。
適当なボディでやってみると「*.step」をエクスポートし
前回やったように
Autodesk EAGLEサイトのLibrary Editorから[Upload STEP]で開くと
ビンゴ!!!この「*.step」こそがEAGLEライブラリの3D Package形式だったのです。
今度使いたいと思っている手持ちの
「17x2pin メスのPin Header」ボディをFusion360で作りました。
[エクスポート]します。
ここで、
EAGLEライブラリの3D Package形式の[STEPファイル(*.stp *.step)]を選択し
[ローカル コンピュータに保存]にチェックして適当なフォルダに保存します。
EAGLEのControl Panelから[File]-[New]-[Library]します。
Libraryを開いてないと次の操作のCOPYができません。
Control Panelの[Libraries]の[Managed Libraries]の
[con-lsta.lbr]から[FE17-2]を探して右クリックして[Copy to Library]します。
([FE17-2]と[FE17-2W]の違いがわかりません)
Library Editorの方にコピーされるので
[File]-[Save as]で[PinHeader-F_17x2.lbr]で保存します。
どのフォルダに保存しても構いません。
後の操作で自動的に「C:\EAGLE 8.5.2\archive\lbr」に移動しますので。
LEDの時と同様に
[Library]-[Create Managed Library]します。
これが出るまで待って[OK]
Library Editorが、この画面になるので
下の[Edit 3D Package on Web]ボタンを押します。
※後からパーツ(ライブラリ)を追加した場合は、やり方は、最後の方で。
上の画面が出ない場合は、[Library]-[Table of contents]します。
Google ChromeでLibrary Editorサイトが開きます。
Firefoxでは、これが出るし、マウスホイールでのZOOMが効きませんでした。
ので、URLをGoogle Choromeに貼り付けます。
丸!マークが付いている[FE17-2]を選択して少し待って右に絵が出たら
右下の[EDIT]します。
新しいタブが開いてPackage Editor画面があるので[Upload STEP]します。
Fusion360でエクスポートした「PinHeader_Female_17x2 v1 v2.step」を開きます。
こんなメッセージが出た後
3D Packageを取り込めました。
高さは、合っています。
位置が合っていないので調整します。
裏向けて拡大するとズレがよくわかります。
3Dビューの操作は結構難しいです。
XとYの欄に数値を入力して他の欄をクリックすると反映されます。
ピッタリ合いました。
後でわかりましたが、Fusion360で作る時に
リード(足)群の中心を原点にするのがいいようです。
2列のリードであれば、その中間位置を原点にします。
この例では、モデル底面の中心を原点にしていれば、この調整が不要になります。
右上の[Draft]ボタンを押します。
[Create a version]します。
適当な文「Mapped 17x2 Body」とでも入力して[Create]!
[Draft] ⇒ [Version2]に変わるまで待ちます。
ここで、Package Editor画面タブは閉じます。
左隣のタブのLibrary Editorサイトに戻って
こんなのがでて~
これがでますが、最新版に更新されているので
[Create]ではなく、[Cancel]します。
右側の3D PackageがFusion360で作成したものに更新されています。
ここでまた、右上の[Draft]します。
[Create a version]して
適当な文「Mapped 17x2pin Package」とでも入力して
[Create]ボタンを押します。
赤丸の所が[Draft]⇒[Version2]に変わるまで待ちます。
時々、なかなか変わらない事がありますが、しばし待ちます。
ChromeのLibrary Editorサイトは閉じていいです。
ローカルのLibrary Editorに行き、
[Library]-[Update to latest version]します。
ここで[Update]
これが進んで
[OK]
遂にやりました!
右側にFusion360で作成した3D Packageが表示されています。
LEDの時は何故表示できなかたんだろう?再トライしてもダメだったのです。
かなり手探りで色々やったので、ここまで来るのに時間かかりました。
最上段が「Version 2」に、右下に[3D]マークが!
何度もやって
Fusion360でEAGLEの3D Packageを作る時のコツがわかってきました。
Autodeskサイトで3D Packageを登録する時に
回転や移動させずに一発で穴に合わせる方法です。
足は、X軸方向に並べ、両足の中心を原点にするのがいいようです。
抵抗器だとこの様にです。
3D Packageを登録する時のPCB表面は、Fusion360のXY平面になります。
足は、X軸方向に並べて、足群の中心を原点にします。
この例では、モデル中心のピンを原点にします。
シルクは、Y軸のプラス方向にあるので
この後ろ向きにするのがいいようです。
中心は、最も遠い足を基準に決められます。
この例では、両サイドの足の中間を原点にします。
PinHeader等の2列の足であれば、その中間位置を原点にします。
追加したものが [Package]欄には表示されますが(この例では、赤枠部)
まだ、[3D Package]欄に表示されません。
Package欄のを削除した時も、3D Packageの欄のは消えません。
更新するために[Create new version]します。
[Update to latest version]は、Autodeskサイト側 ⇒ ローカル側(Marty PC)
[Create new version]は、逆のローカル側(Marty PC) ⇒ Autodeskサイト側
に情報を渡すのです。
ここで[Create]
AutodeskサイトへのUploadが進んでいって
[3D Package]欄にさっきの赤枠部のものが表示されました。
しかし、これは、まだ3D Packageの名前がついただけで
実際に3D Packageがライブラリに入ったわけではありません。
ここでようやく[Edit 3D Package on Web]が使えるようになるのです。
ここから先は、最初のやり方と同じです。
ということで
今度使いたい分を追加しました。
抵抗は、ピッチが違ったものは、ありますが、
FUSION SYNCでFusion360にボディを表示しても編集できないので
抵抗とダイオードをFusion360で新規に作りました。
抵抗は、いい感じにできました。抵抗のカラーコード部は、
本体を作った後、輪切りしてボディを分割して色を付けています。
本当は、デカールってのを使うのかなあ?
ダイオードは、こだわって、透明ガラスにして
我ながらカッコいいものができたと自負していたのですが、
2つ上の様に透明情報は除外されています。
*.stepファイルにエクスポートした時点で消滅するのでしょう?
ちょっと遊んでカットモデル!
3D Package以外は、標準のライブラリからコピーしているので、
ランド(EAGLEでは、Padですね)やシルクを修正しました。
やっと、ここまで漕ぎ着けました!
これでやっと、本来の目的のPCB設計に行けそうです。































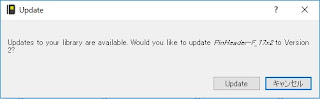

















0 件のコメント:
コメントを投稿